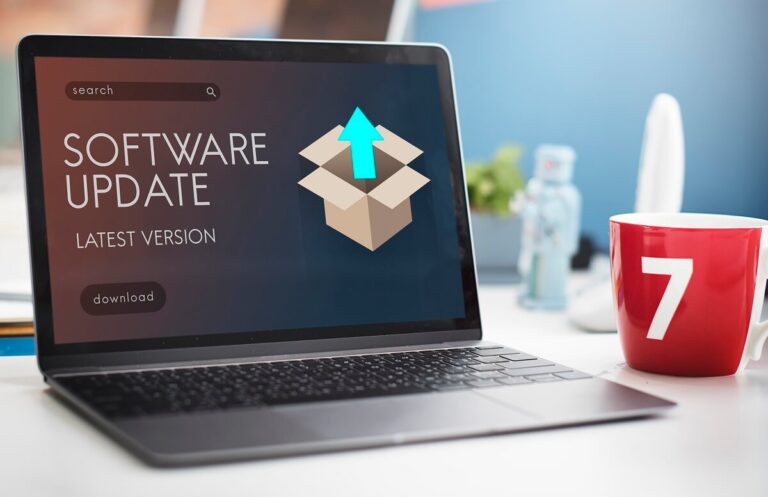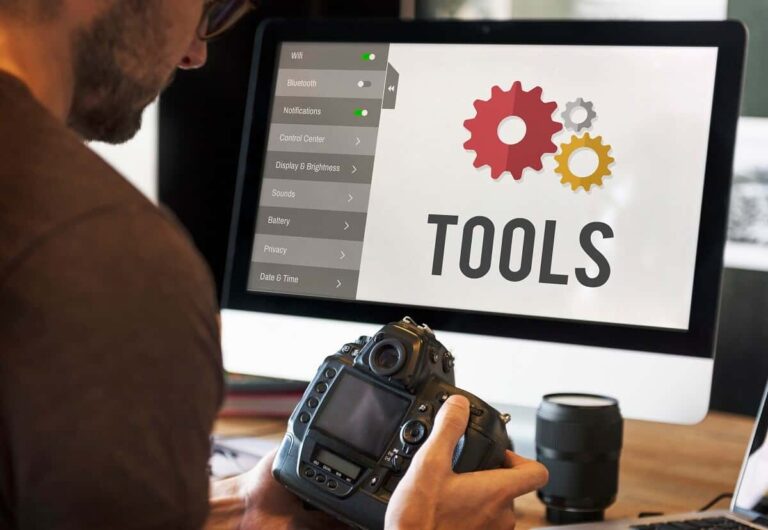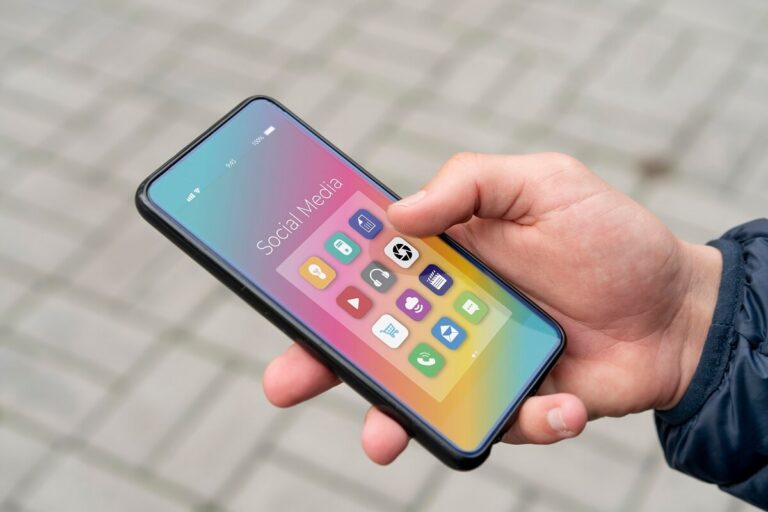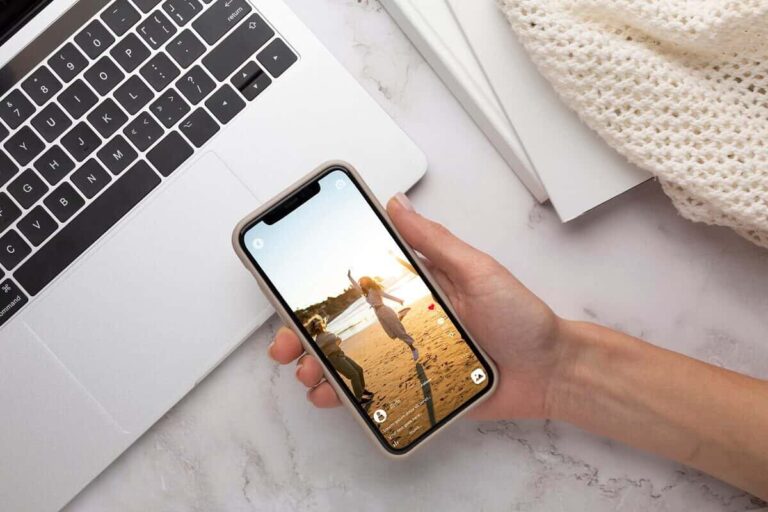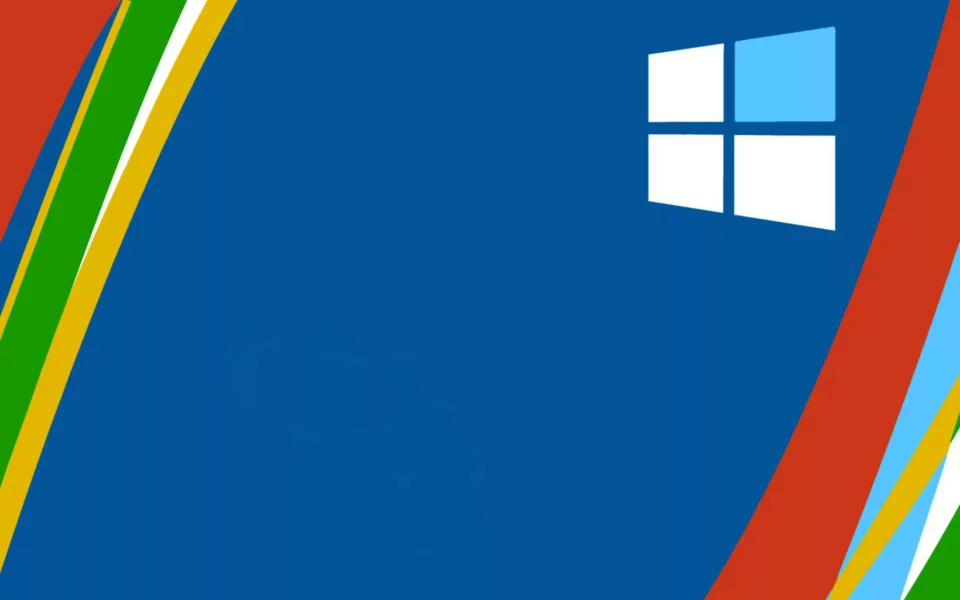Adăugarea unei limbi de intrare
Schimbarea limbii de intrare – Puteți adăuga o limbă de intrare, setați o limbă de afișare sau instalați un pachet lingvistic în Setări pentru a schimba limba pe care o utilizați pentru Windows 10, aplicații și site-uri web.
Adăugarea unei limbi de intrare vă permite să setați o ordine de preferință pentru limbă pentru site-uri web și aplicații, precum și să modificați limba pentru tastatură.
- Selectați butonul Start, apoi selectați Setări > Oră și limbă > Limbă.
- Sub Limbi preferate, selectați limba care conține tastatura dorită și apoi selectați Opțiuni.
- Selectați Adăugați o tastatură și alegeți tastatura pe care doriți să o adăugați. Dacă nu vedeți tastatura dorită, poate fi necesar să adăugați o limbă nouă pentru a obține opțiuni suplimentare. Dacă aceasta este situația, treceți la pasul 4.
- Reveniți la pagina Setări lingvistice și selectați Adăugați o limbă.
- Alegeți din listă limba pe care doriți să o utilizați, apoi selectați Următorul.
- Revizuiți orice caracteristici lingvistice pe care doriți să le configurați sau să le instalați și selectați Instalare.
Limba de afișare
Limba de afișare pe care o selectați schimbă limba implicită utilizată de caracteristici Windows precum Setări și Explorer.
- Selectați butonul Start, apoi selectați Setări > Oră și limbă > Limbă.
- Alegeți o limbă din meniul Limbă de afișare Windows.
Comanda rapidă pentru „Schimbarea limbii de afișare”
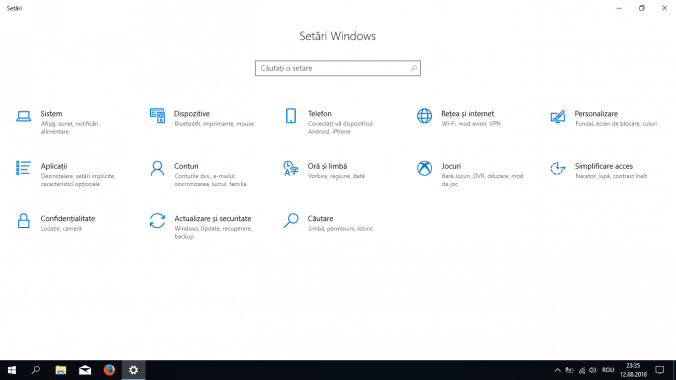
Instalați un pachet lingvistic
Dacă o limbă este listată sub Limbi preferate dar nu apare în lista limbilor de afișare Windows, va trebui întâi să instalați pachetul său lingvistic (presupunând că este disponibil în versiunea dvs. de Windows 10).
- Selectați butonul Start, apoi selectați Setări > Oră și limbă > Limbă.
- Alegeți o limbă din lista Adăugați o limbă, sub Limbi preferate, apoi selectați Opțiuni.
- Selectați Descărcare din opțiunea Descărcare pachet lingvistic.
- După ce s-a instalat pachetul lingvistic, selectați Înapoi .
- Alegeți o limbă din meniul Limbă de afișare Windows.
Schimbarea limbii – Ediția Windows 10 cu o singură limbă
Dacă primiți mesajul „Se permite un singur pachet lingvistic” sau „Licența dvs. Windows acceptă o singură limbă de afișare”, asta înseamnă că aveți o ediție de Windows 10 cu o singură limbă.
- Selectați butonul Start, selectați Setări > Despre, apoi derulați în jos la secțiunea Specificații Windows.
- Dacă vedeți Windows 10 Home Single Language lângă Ediție înseamnă că aveți o ediție de Windows 10 cu o singură limbă și nu puteți adăuga o limba nouă decât dacă achiziționați un upgrade la Windows 10 Home sau Windows 10 Pro.
Faceți upgrade la Windows 10 Home sau Windows 10 Pro
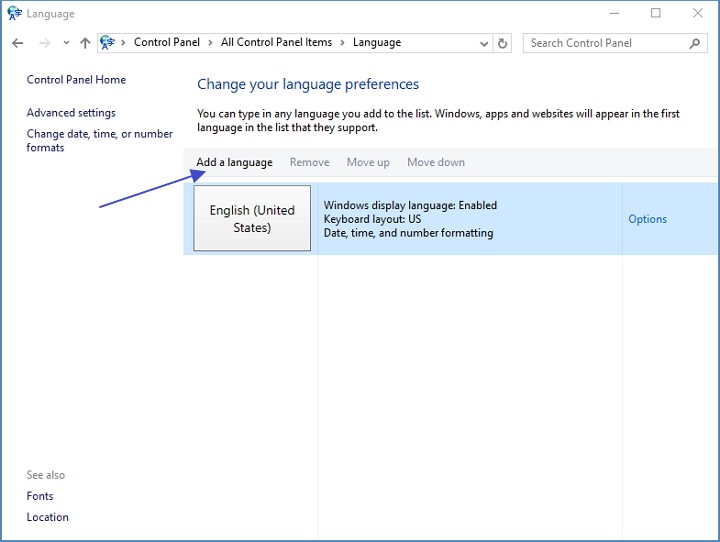
Pachetele de experiență locală
Instalați un Pachet de experiență locală pentru a utiliza Windows 10 în limba dvs. preferată.
Aceste pachete primesc actualizări regulate prin intermediul Microsoft Store, pentru a ne îmbunătăți continuu experiența.
*Notă
Pachetele de experiență locală pot fi instalate numai pe Windows 10 versiunea 1803 și versiunile mai recente. Vedeți ce versiune de Windows utilizați.
Schimbarea limbii – Cum să descărcați
Obțineți Pachete de experiență locală de la Microsoft Store: Accesați Store
După instalarea unui Pachet de experiență locală, atât caracteristicile Windows, cât și aplicațiile Microsoft Store vor utiliza noua limbă.
Actualizați preferințele dvs. pentru limba de afișare, selectând butonul Start > Setări > Oră și limbă > Limbă.
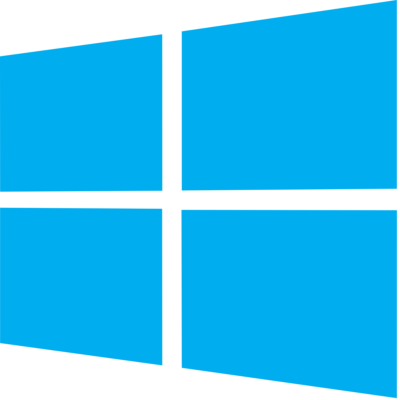
Utilizați meniul Limba de afișare Windows pentru a comuta între limbile instalate.
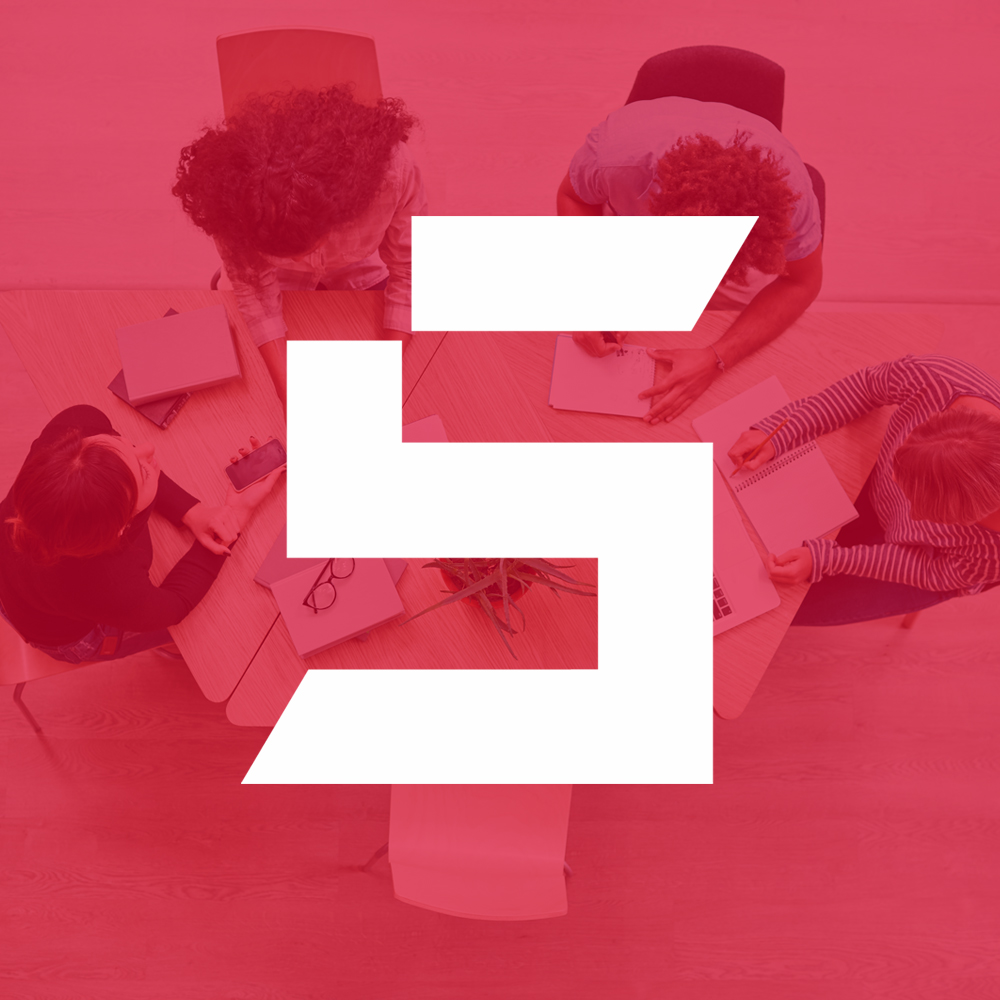
Blogger din anul 2004, fecioară, iubitor de grafică, Senior WebMaster la StoreDay.ro și BursaSite.ro, Senior Graphic Designer, Senior Web Designer, Senior Web Commerce. Sunt un tip plin de viață și inovator în creativitate.
Cuprins