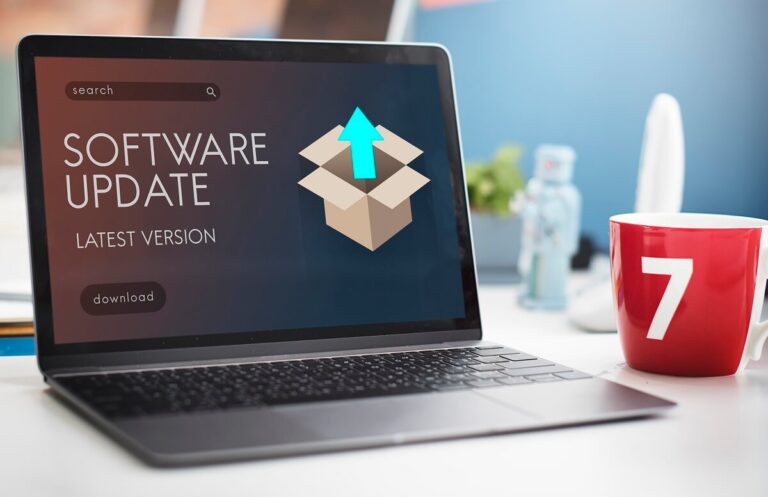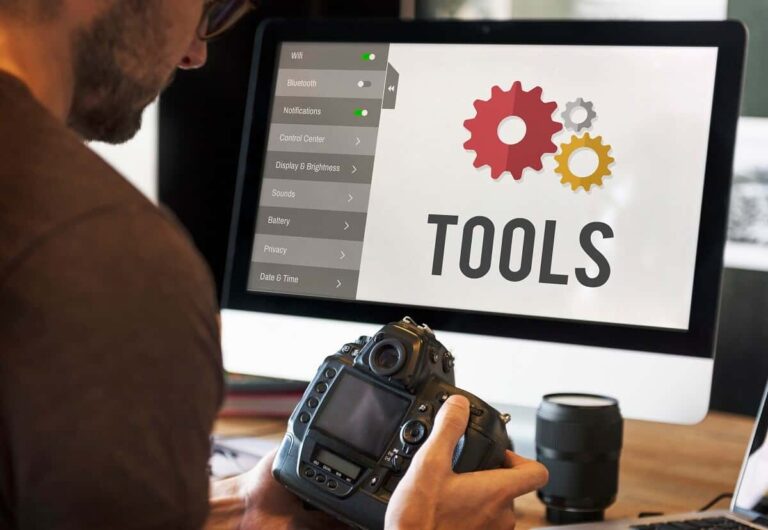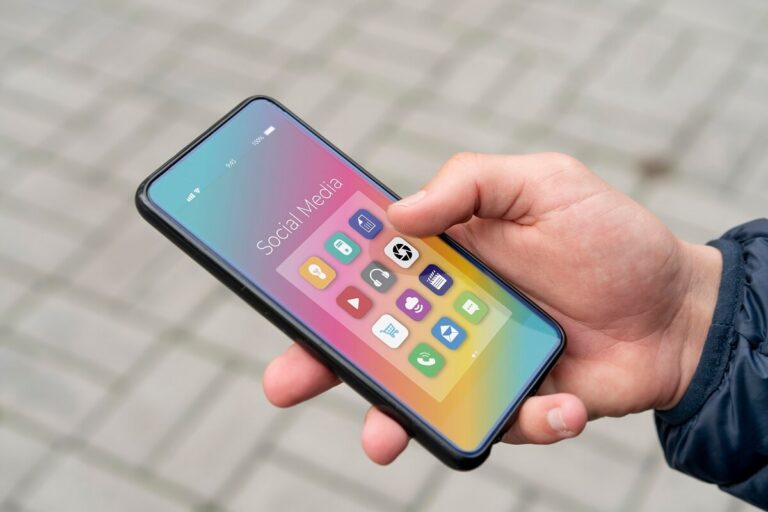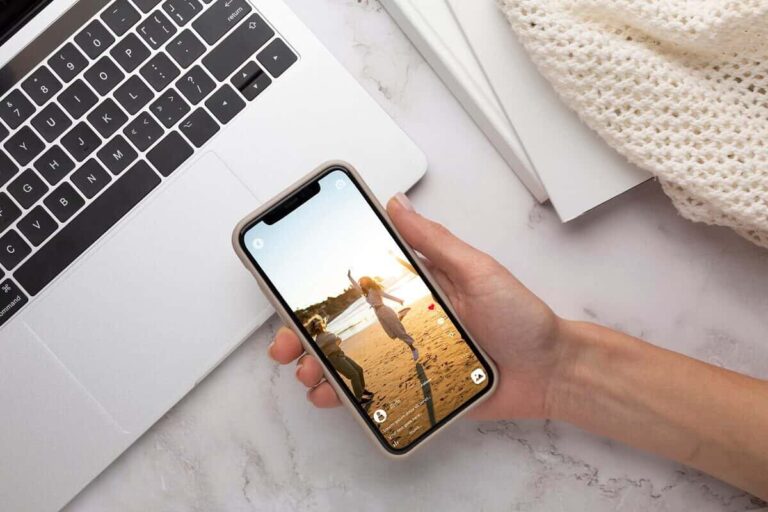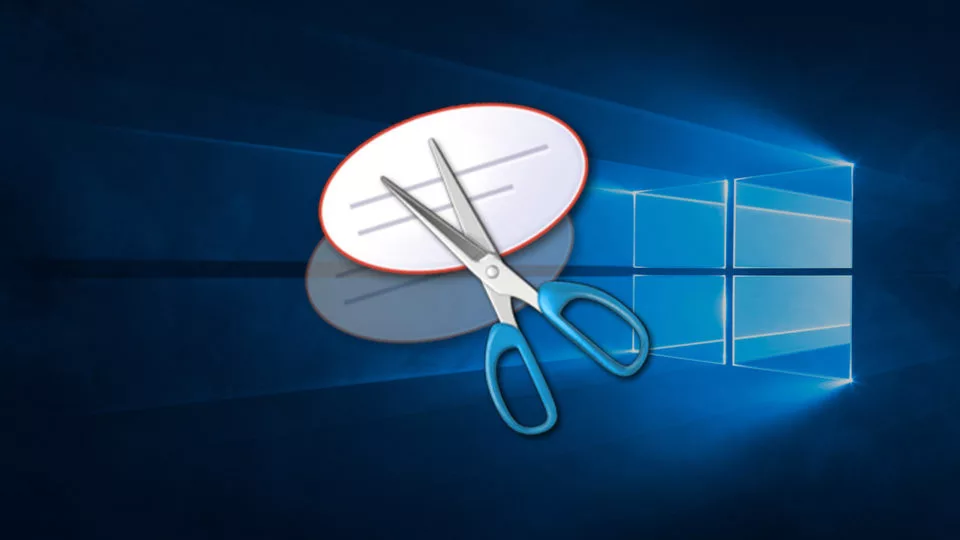Uneori, cea mai simplă metodă de a crea o copie a unui lucru este să faceți un instantaneu al ecranului – asta face Instrumentul de decupare. Utilizați-l pentru a salva și a partaja articole de știri, recenzii de film sau rețete.
Capturați tot sau o parte din ecranul PC-ului, adăugați note, salvați decupajul sau trimiteți-l prin e-mail din fereastra Instrumentului de decupare. Puteți captura oricare dintre următoarele tipuri de decupaje:
- Decupaj formă liberă. Desenați o formă liberă în jurul unui obiect.
- Decupaj dreptunghiular. Glisați cursorul în jurul unui obiect pentru a forma un dreptunghi.
- Decupaj fereastră. Selectați o fereastră, cum ar fi o fereastră de browser sau o casetă de dialog pe care doriți s-o capturați.
- Decupaj în ecran complet. Capturați întregul ecran.
După ce capturați un decupaj, acesta este automat copiat în fereastra Instrumentului. De acolo, puteți să-l adnotați, să-l salvați sau să-l partajați. Următoarele proceduri vă arată cum să utilizați Instrumentul.
Deschiderea instrumentului de decupare
| Pentru Windows 10 | Selectați butonul Start |
| Pentru Windows 8.1/Windows RT 8.1 | Trageți cu degetul de marginea din dreapta a ecranului, atingeți Căutare (sau, dacă utilizați un mouse, indicați spre colțul din dreapta jos al ecranului, mutați indicatorul mouse-ului în sus, apoi faceți clic pe Căutare), tastați Instrument de decupare în caseta de căutare și apoi selectați Instrument de decupare din lista de rezultate. |
| Pentru Windows 7 | Selectați butonul Start |
Capturarea unui decupaj
În Instrumentul de decupare, selectați Mod (în versiunile mai vechi, selectați săgeata de lângă butonul Nou ), alegeți tipul de decupaj dorit, apoi selectați zona de pe ecran pe care doriți s-o capturați.
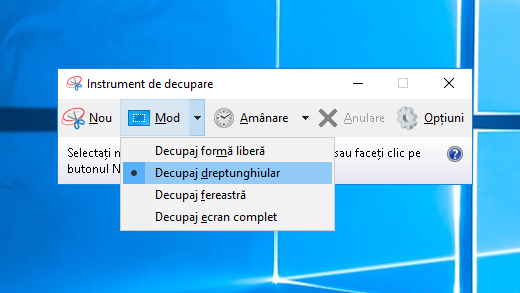
Capturarea unui decupaj al unui meniu
- După ce deschideți Instrumentul, deschideți meniul a cărui imagine o doriți. (Pentru Windows 7, apăsați tasta Esc înainte de a deschide meniul.)
- Apăsați tastele Ctrl + PrtScn. Acest lucru capturează întregul ecran, inclusiv meniul deschis.
- Selectați Mod (în versiunile mai vechi, selectați săgeata de lângă butonul Nou), alegeți tipul de decupaj pe care îl doriți, apoi selectați zona pentru captura de ecran pe care o doriți.
Adnotarea unui decupaj
După ce capturați un decupaj, puteți să scrieți sau să desenați pe el sau în jurul acestuia dacă selectați butoanele Creion sau Instrument de evidențiere. Selectați Radieră pentru a elimina liniile pe care le-ați desenat.
Salvarea unui decupaj
- După ce capturați un decupaj, selectați butonul Salvare decupaj.
- În caseta Salvare ca, tastați un nume de fișier, locația și tipul, apoi selectați Salvare.
Eliminarea URL-ului
Atunci când capturați un decupaj dintr-o fereastră de browser și îl salvați ca fișier HTML, URL-ul apare sub decupaj. Pentru a preveni afișarea URL-ului:
- În Instrumentul de decupare, selectați butonul Opțiuni.
- În caseta de dialog Opțiuni instrument de decupare, debifați caseta de selectare Se include URL sub decupaje (numai pentru HTML), apoi selectați OK.
Partajarea unui decupaj
După ce capturați un decupaj, selectați săgeata de lângă butonul Trimitere decupaj și selectați o opțiune din listă.
Comenzile rapide de la tastatură de utilizat în Instrument
| Apăsați aceste taste | Dacă doriți |
| Alt + M | Alegeți un mod de decupare |
| Alt + N | Creați un nou decupaj în același mod ca ultimul |
| Shift + tastele săgeată | Mutați cursorul pentru a selecta o zonă de decupare dreptunghiulară |
| Alt + D | Întârziați captura cu 1-5 secunde |
| Ctrl + C | Copiați decupajul în clipboard |
| Ctrl + | Salvați decupajul |
Dacă va fost de folos acestă postare, aștept comentariul dumneavoastră!
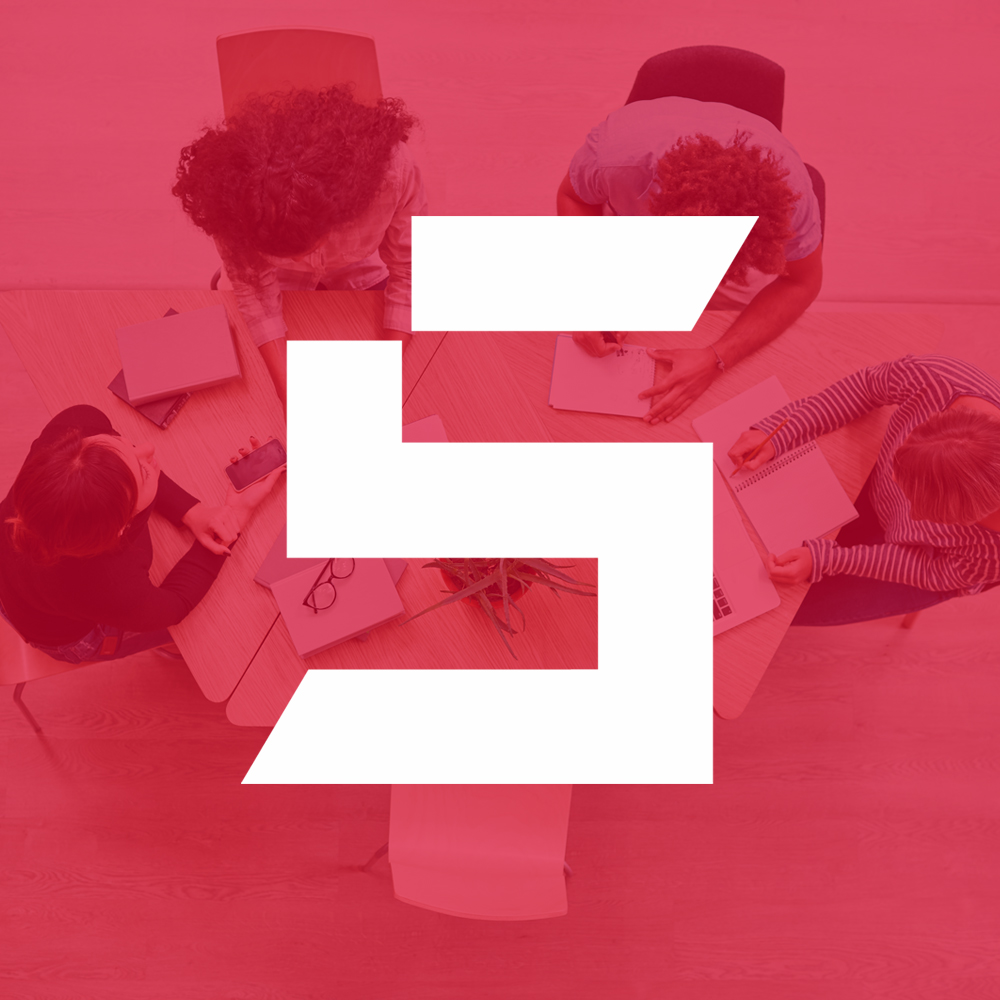
Blogger din anul 2004, fecioară, iubitor de grafică, Senior WebMaster la StoreDay.ro, Senior Graphic Designer, Senior Web Designer, Senior Web Commerce. Sunt un tip plin de viață și inovator în creativitate.