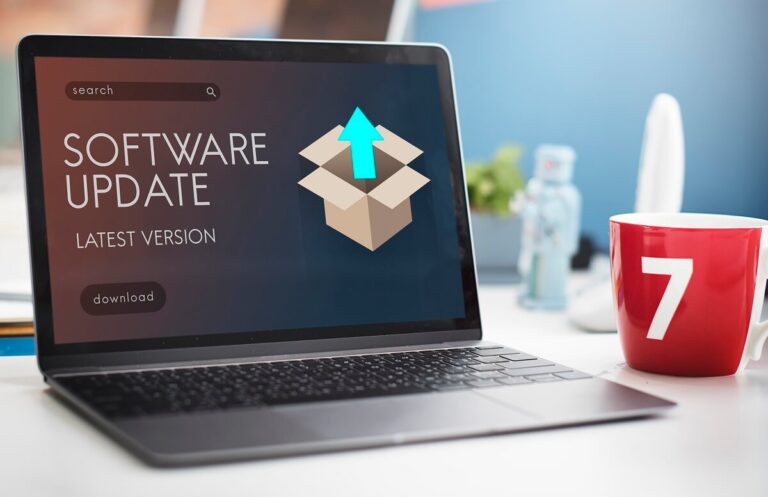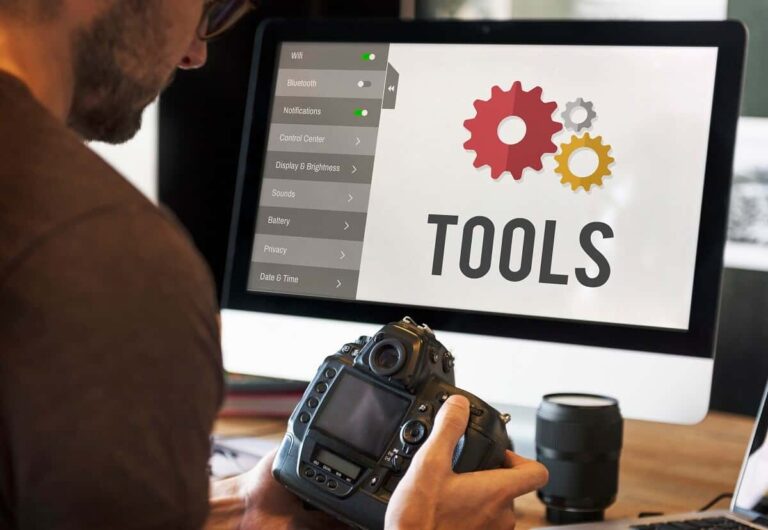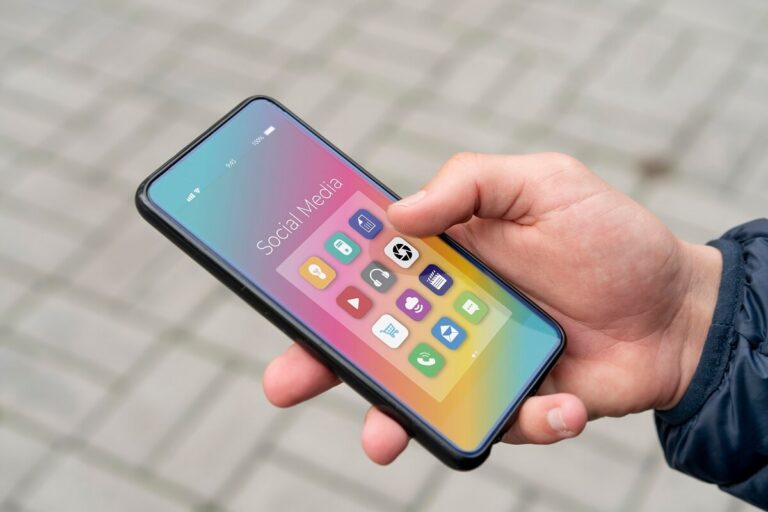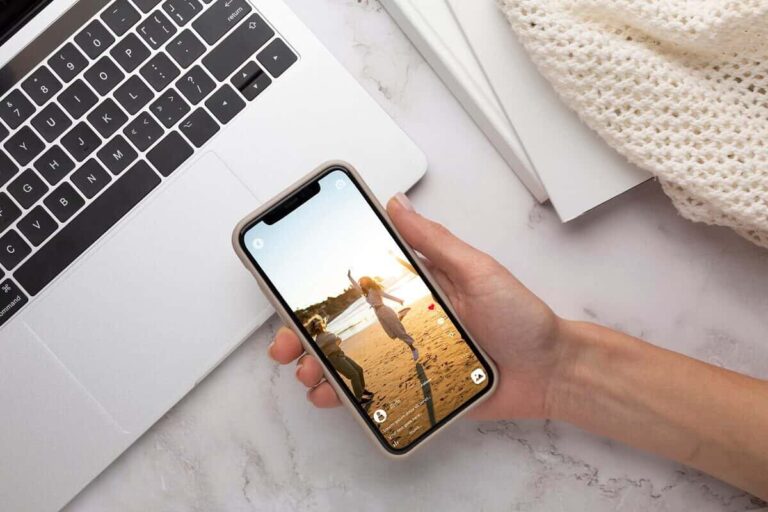Convertirea unui document Word în PDF prin Google Drive – Convertirea documentelor Word în format PDF este esențială pentru a asigura compatibilitatea și păstrarea formatului atunci când împărtășim documente cu alții.
Google Drive oferă o metodă simplă și eficientă pentru a face acest lucru. În acest articol, vom parcurge pașii necesari pentru a converti un document Word în Google Drive în format PDF.
Accesarea Google Drive – Convertirea unui document Word în PDF prin Google Drive
Primul pas este să accesați Google Drive.
Dacă nu aveți deja un cont Google, va trebui să vă creați unul.
- Deschideți un browser web și accesați Google Drive.
- Conectați-vă cu contul dumneavoastră Google.
Încărcarea documentului Word – Convertirea unui document Word în PDF prin Google Drive
Odată ce sunteți conectat în Google Drive, trebuie să încărcați documentul Word pe care doriți să îl convertiți.
- În colțul din stânga sus al paginii, faceți clic pe butonul „Nou” (New).
- Selectați „Încărcați fișier” (File upload) din meniul derulant.
- Alegeți documentul Word de pe computerul dumneavoastră și încărcați-l.
Deschiderea documentului Word în Google Docs
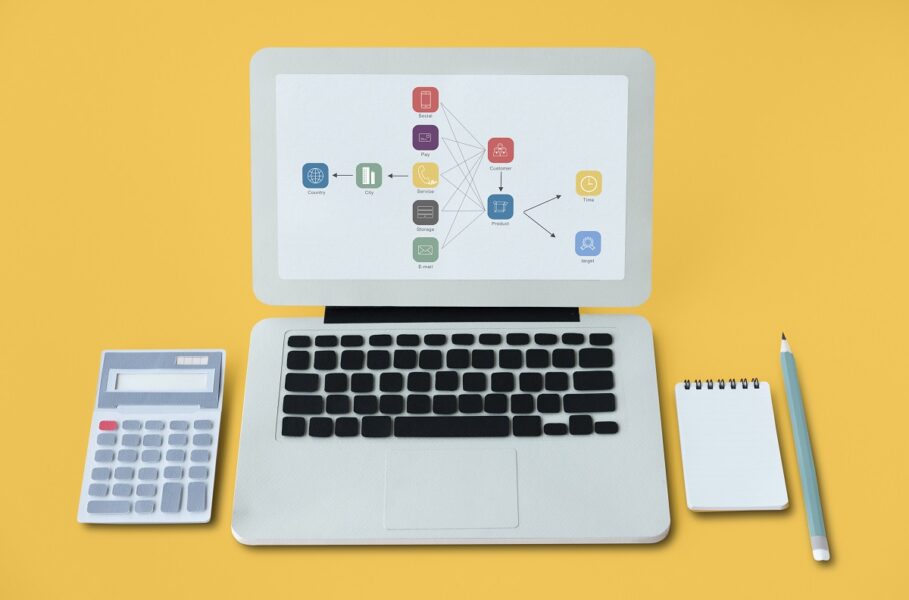
Google Drive va încărca documentul Word, dar pentru a-l converti în PDF, trebuie să-l deschideți cu Google Docs.
- Găsiți documentul încărcat în lista de fișiere din Google Drive.
- Faceți clic dreapta pe documentul Word și selectați „Deschide cu” (Open with) și apoi „Google Docs”.
Convertirea documentului Word în PDF – Convertirea unui document Word în PDF prin Google Drive
Acum că documentul este deschis în Google Docs, puteți să-l convertiți în format PDF.
- În Google Docs, faceți clic pe „Fișier” (File) în colțul din stânga sus al paginii.
- Din meniul derulant, selectați „Descarcă” (Download) și apoi „Document PDF (.pdf)”.
Salvarea PDF-ului în Google Drive (Opțional)
Dacă doriți să păstrați PDF-ul în Google Drive, puteți să-l încărcați înapoi în Google Drive după ce l-ați descărcat pe computer.
- După descărcare, reveniți la Google Drive.
- Faceți clic pe butonul „Nou” (New) și selectați „Încărcați fișier” (File upload).
- Alegeți fișierul PDF pe care tocmai l-ați descărcat și încărcați-l în Google Drive.
Sfaturi suplimentare – Convertirea unui document Word în PDF prin Google Drive
- Utilizarea aplicațiilor mobile: Puteți urma aceiași pași pe dispozitivele mobile folosind aplicațiile Google Drive și Google Docs. Aceste aplicații sunt disponibile gratuit pe App Store și Google Play.
- Organizarea fișierelor: Pentru a păstra fișierele organizate, creați foldere în Google Drive și mutați documentele convertite în aceste foldere.
- Partajarea fișierelor PDF: După ce ați convertit și încărcat PDF-ul în Google Drive, puteți partaja fișierul cu alții făcând clic dreapta pe fișier și selectând „Partajează” (Share).
Rezumat
Convertirea unui document Word în format PDF în Google Drive este un proces simplu și rapid.
”Poți vizita și Instalare Windows și Office!”
Acesta asigură că documentele dumneavoastră vor fi accesibile și vor păstra formatul dorit, indiferent de dispozitivul pe care sunt vizualizate.
Urmând pașii de mai sus, veți putea efectua această conversie fără probleme.
În plus, Google Drive oferă flexibilitatea de a accesa și partaja documentele de oriunde, asigurând o colaborare eficientă.
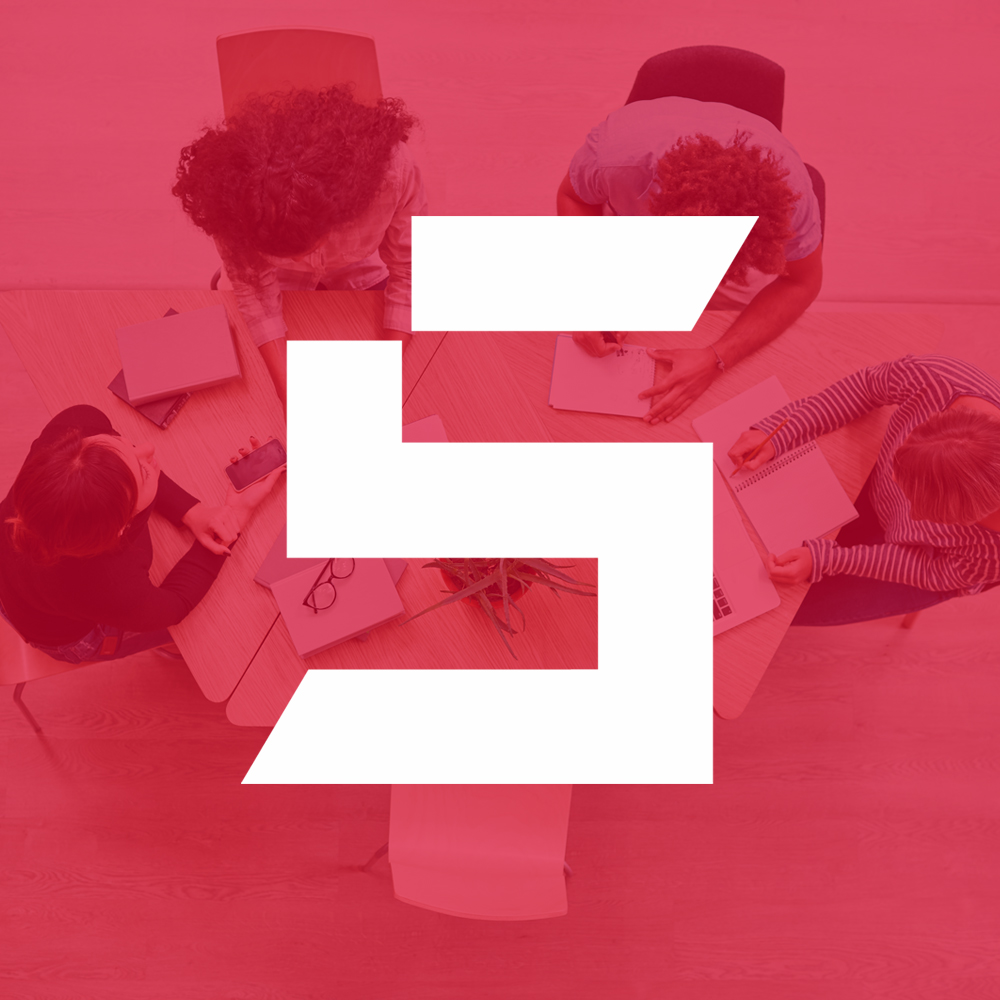
Blogger din anul 2004, fecioară, iubitor de grafică, Senior WebMaster la StoreDay.ro, Senior Graphic Designer, Senior Web Designer, Senior Web Commerce. Sunt un tip plin de viață și inovator în creativitate.