Conectare telefon Android la un pc Windows – În urmă cu aproape patru ani, Microsoft a anunțat Your Phone.
O aplicație pentru a vă conecta fără probleme computerul Windows la telefonul Android, permițându-vă să partajați conținut, apeluri și notificări între două dispozitive și să comutați cu ușurință între ele.
Compania a redenumit această aplicație în „Phone Link” în urmă cu câteva săptămâni, iar ghidul de astăzi vă va spune cum să vă conectați smartphone-ul Android la PC-ul Windows 10 sau Windows 11 folosind Phone Link.
Este important să rețineți că, pentru a profita de această funcție, aplicația Phone Link trebuie instalată pe computerul dvs.
Windows și aplicația „Link to Windows” trebuie instalată pe telefonul Android.
În timp ce Phone Link acceptă smartphone-uri care rulează Android 7.0 și versiuni ulterioare, oferă o integrare mai strânsă cu Samsung.
Telefoane, Surface Duo și Honor.
De fapt, bara de notificare a lui Samsung Galaxy A51 are deja un buton dedicat pentru conectarea la Windows, precum și o aplicație implicită.
Acest tutorial folosește capturi de ecran din Windows 10.
Conectare telefon Android la un pc Windows
Dar ar trebui să funcționeze exact la fel și pe Windows 11.
Să începem!
1. Asigurați-vă că aveți instalată aplicația Link to Windows pe telefonul smartphone Android 7.0 sau o versiune ulterioară.
2. Asigurați-vă că Phone Link este instalat pe computerul dvs. cu Windows 10 sau Windows 11.
3. Asigurați-vă că ambele dispozitive sunt relativ apropiate și conectate la aceeași rețea Wi-Fi.
4. Lansați ambele aplicații pe dispozitivele respective și conectați-vă cu contul Microsoft.
Atunci când vi se solicită.
5. Acum vi se va solicita să vă asociați dispozitivele, bifați butonul radio „Am deja un link către o aplicație Windows”, aceasta va activa cele două opțiuni din partea de jos, așa cum se arată mai jos:
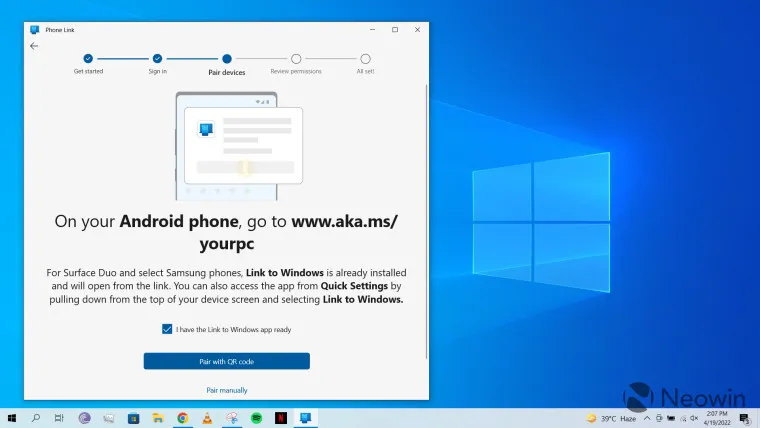
6. Puteți alege „Asociere cod QR” sau „Asociere manuală”.
Am ales-o pe cea din urmă, care generează în esență un PIN din 9 cifre și apoi vă cere să îl introduceți în aplicația Phone Link, așa cum se arată mai jos:
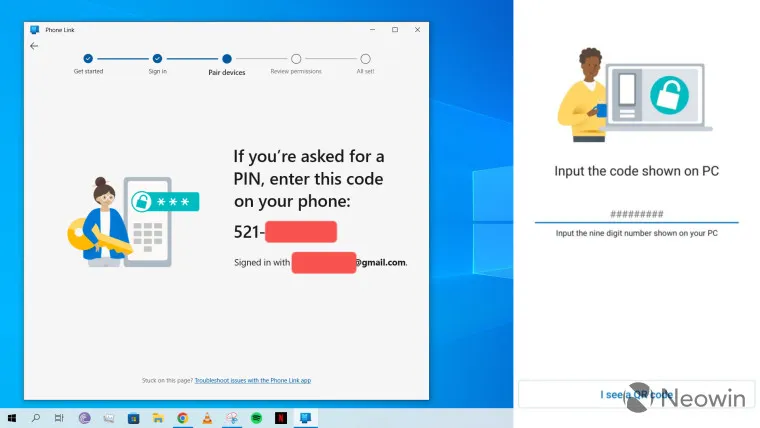
pe computerul meu (stânga) și ecranul de introducere a codului PIN pe telefonul meu (dreapta)
7. După ce faceți acest lucru, va dura câteva secunde pentru ca conexiunea să fie stabilită.
Telefon Android la un pc Windows
La o conexiune reușită, vi se va cere să acordați permisiuni pe telefon pentru a permite accesul la fotografii, apeluri și alt conținut care poate fi accesat folosind Phone Link.
Acordați permisiunile în consecință.
8. După ce ați terminat de acordat permisiunile, vi se va afișa următorul ecran;
puteți debifa această casetă dacă nu intenționați să utilizați în mod regulat Phone Link:
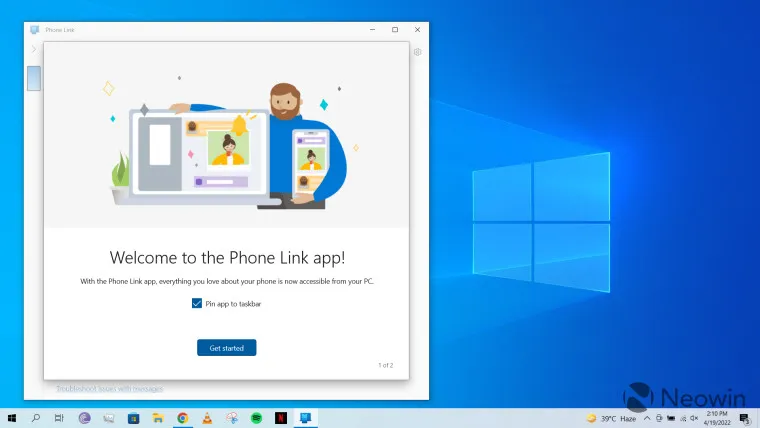
9. Acum puteți utiliza computerul Windows pentru a vizualiza mesaje.
A efectua apeluri telefonice, a utiliza aplicații, a transmite în flux ecranul telefonului și multe altele.
Este important să rețineți că unele dintre aceste caracteristici necesită hardware și software puternic.
De exemplu, pentru a transmite în flux ecranul telefonului.
Pentru a trage și a plasa conținut și pentru a accesa toate aplicațiile.
Veți avea nevoie de cel puțin Android 11 pe telefonul Surface Duo, Samsung sau Honor și de cel puțin 8 GB de RAM pe computer.
Conectare telefon Android
În mod similar, pentru a efectua un apel de pe un computer (captura de ecran de mai jos).
Trebuie mai întâi să stabiliți o conexiune între cele două dispozitive prin Bluetooth:
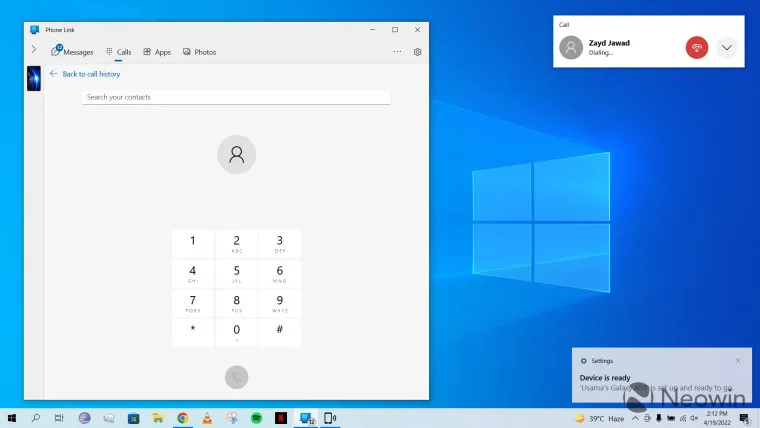
10. După ce ați terminat de utilizat Phone Link pe computer, închideți aplicația de pe computer și, de asemenea, închideți aplicația Link to Windows de pe telefon.
Asta e tot.
Trebuie să subliniez că utilitatea Phone Link depinde în mare măsură de fluxurile dvs. de lucru.
De exemplu, nu văd prea mult nevoie să-mi conectez telefonul la computer pentru a transmite aplicații în flux sau pentru a efectua apeluri.
Deoarece oricum telefonul meu este aproape întotdeauna lângă laptop.
În mod similar, pentru a transfera conținut, pot doar să iau un cablu USB-C de la birou și să transfer conținut relativ ușor.
Cu toate acestea, Phone Link poate fi util pentru persoanele care nu își țin întotdeauna telefonul la îndemână sau care preferă să se concentreze pe un singur ecran
(adică pe computerul lor) în timp ce lucrează.
Folosiți Phone Link în fluxurile dvs. de lucru?
Dacă va fost util acest tutotial, aștept comentariu mai jos!
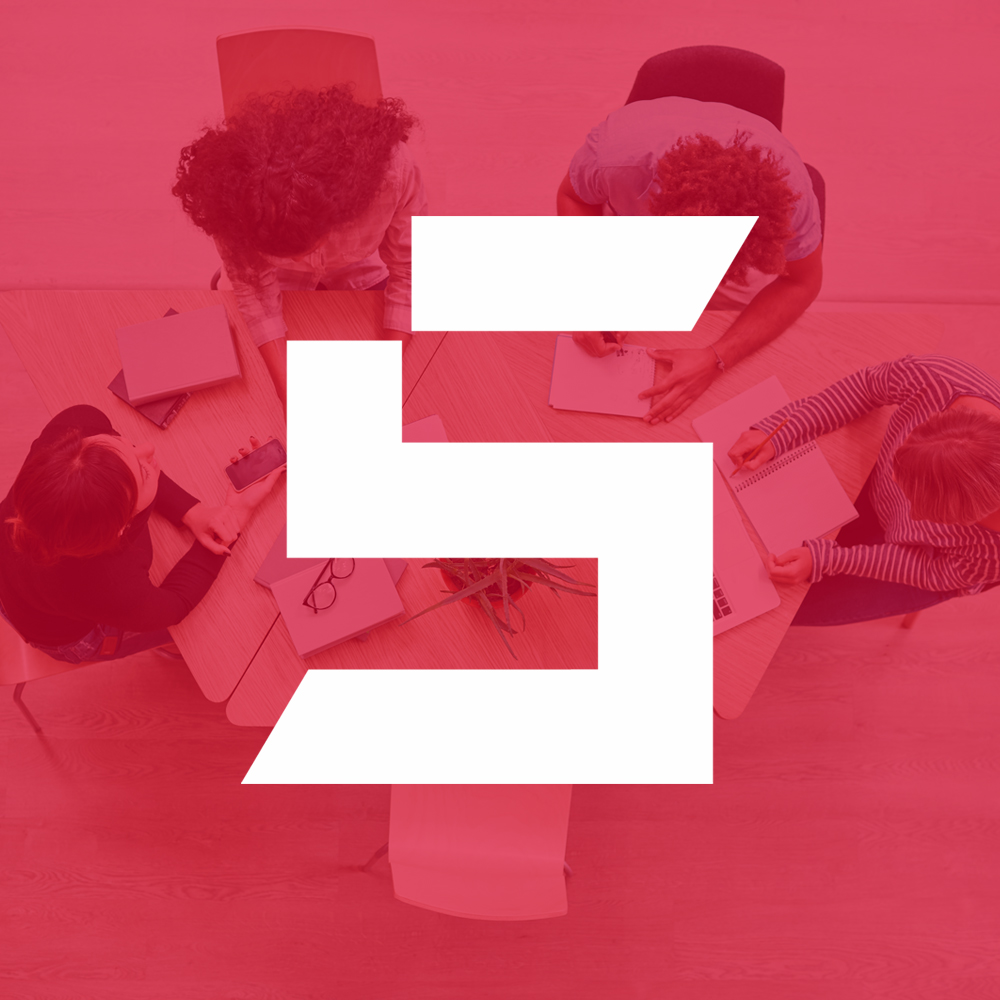
Blogger din anul 2004, fecioară, iubitor de grafică, Senior WebMaster la StoreDay.ro, Senior Graphic Designer, Senior Web Designer, Senior Web Commerce. Sunt un tip plin de viață și inovator în creativitate.




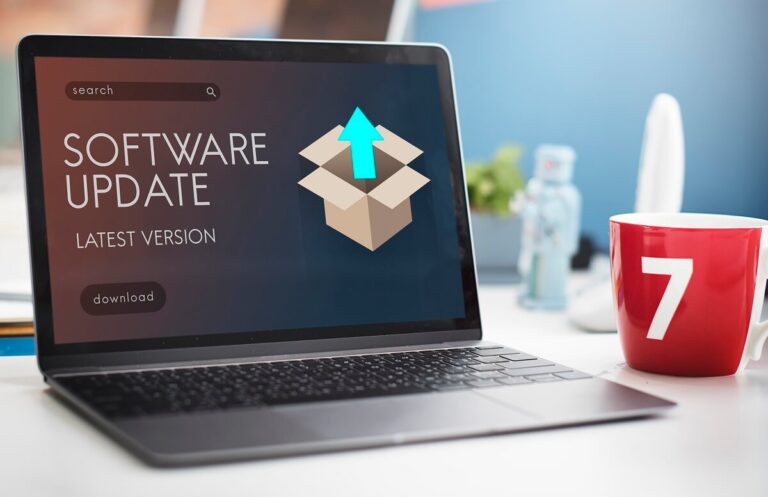



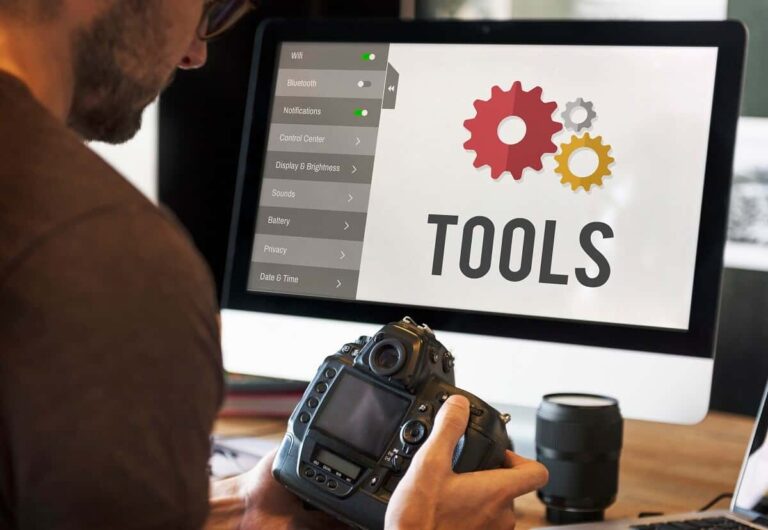


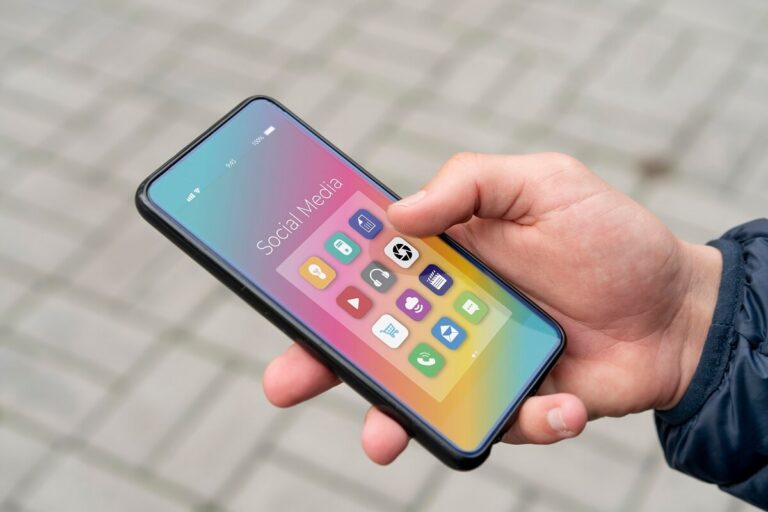
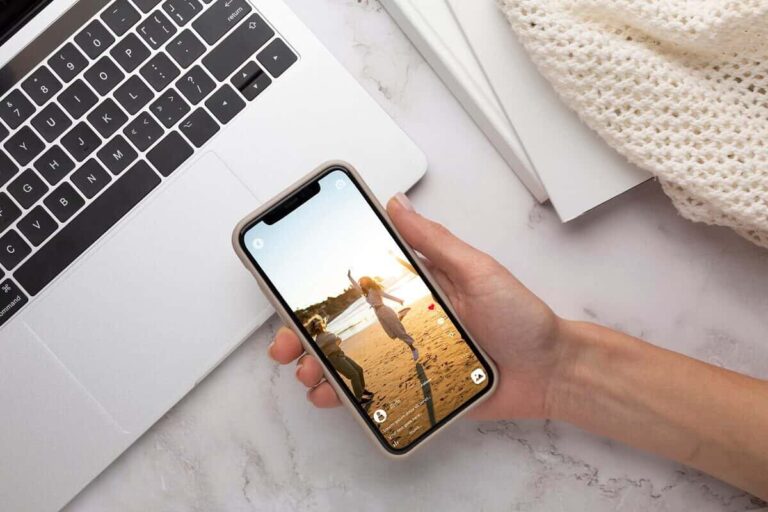


Am fix A51-5G, iar funcția link to Windows o consider inutilă, singurul lucru bun este, de la upgrade Android 12 UI4.1, posibilitatea de backup pe medii de stocare externe.
Ok, mulțumesc pentru comentariu!