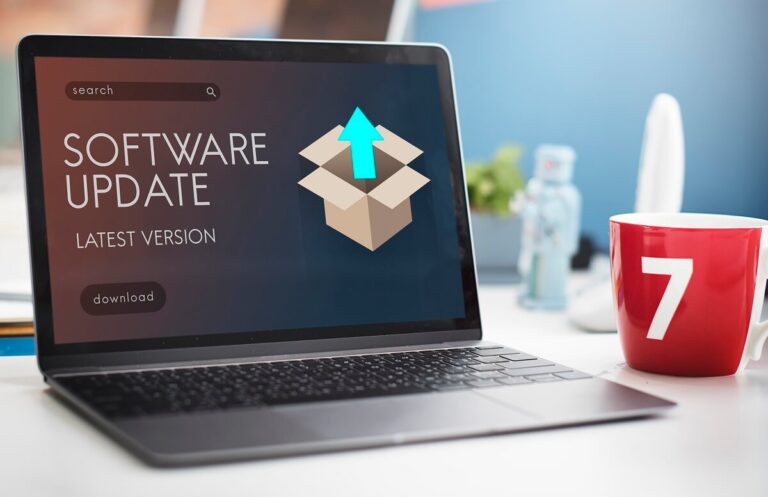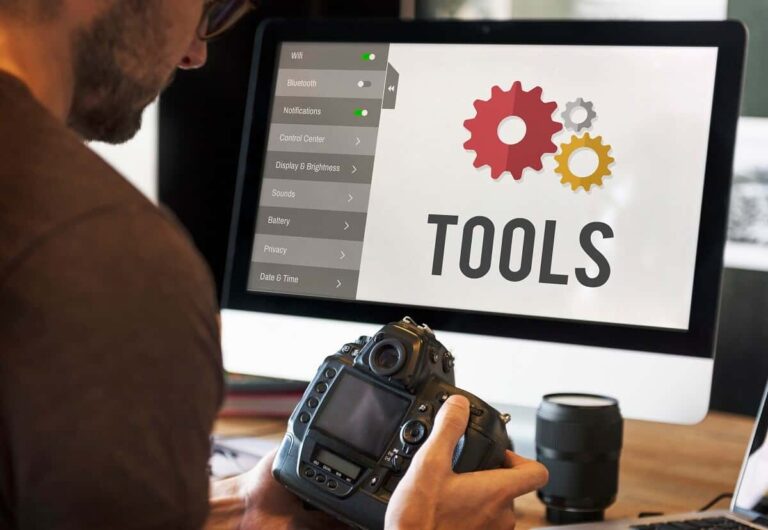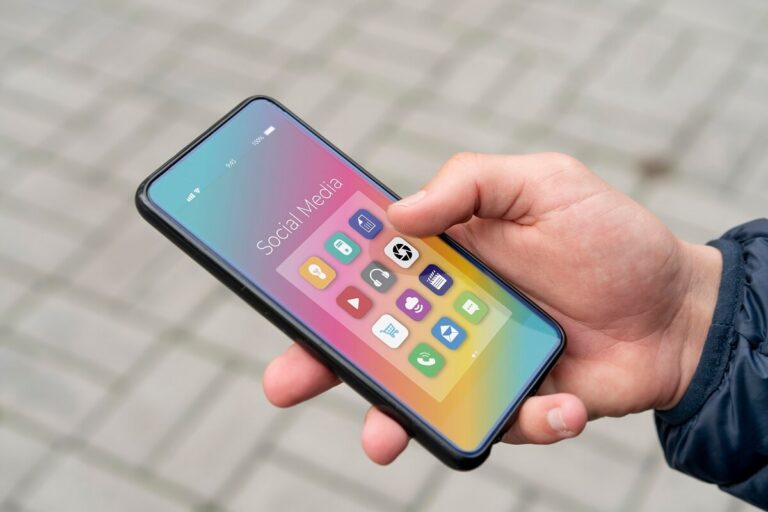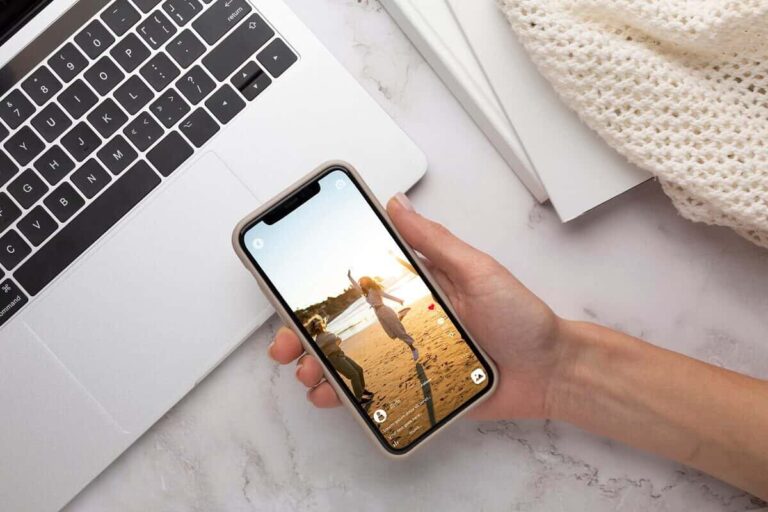Cum să faci backup de fişiere – Backup-ul este metoda prin care creezi copii de siguranţă ale sistemului de operare şi / sau ale fişierelor stocate pe calculatorul personal.
În principiu, deşi există numeroase soft-uri dedicate acestui proces,
cel mai simplu mod de a face un backup este cu ajutorul uneltelor incluse în sistemul de operare.
Microsoft ne oferă pentru Vista şi Windows 7 un utilitar de backup gratuit şi uşor de utilizat.
De ce e bine să îţi faci un backup
În eventualitatea oricărui eveniment ce duce la pierderea datelor sau deteriorarea fişierelor critice necesare rulării sistemului de operare (prin defectarea HDD-ului,
contactarea unui virus sau chiar ştergerea accidentală a unor fişiere), vei putea repune rapid în funcţiune OS-ul, cu toate aplicaţiile pe care le aveai instalate şi documentele personale.
Când e momentul potrivit pentru un backup
Momentul cel mai bun pentru un backup este după instalarea pe curat a sistemului de operare, alături de aplicaţiile pe care le foloseşti în mod frecvent.
Acest prim backup ar trebui să fie făcut de către toţi cei care, într-un fel sau altul, reuşesc „performanţa”
de a-şi compromite sistemul de operare într-un timp relativ scurt (un an sau mai puţin).
Apoi, dacă obişnuieşti să aduni documentele personale pe HDD (clipuri şi fotografii, doc-uri, excel-uri, prezentări etc.), ar fi bine să realizezi backup-uri periodice, în funcţie de cantitatea şi importanţa acestor documente.
Înainte de a trece la backup-ul propriu-zis, verifică să nu ai viruşi / troieni şi alte soft-uri maliţioase pe calculator.
Aplicaţia de backup din Windows 7 şi Vista
Pasul 1. Se accesează utilitarul de backup din Control Panel, secţiunea System and Security – Backup and Restore.
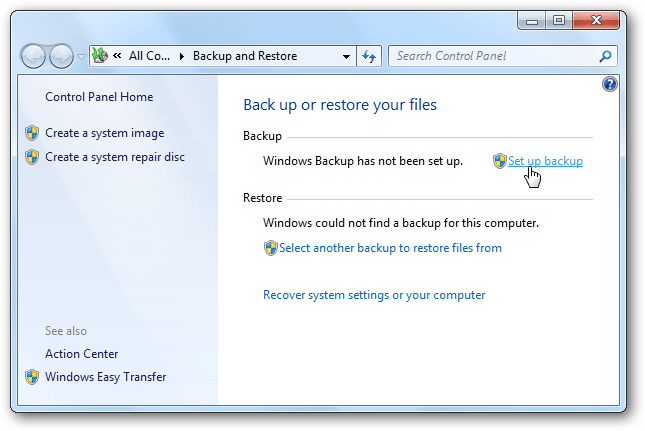
Pasul 2. Se efectuează setările de backup din meniul „Change Settings„.
Aici trebuie să alegi destinaţia fişierelor de backup.
Destinaţia poate fi o altă partiţie (nerecomandat), dispozitive şi medii de stocare externe
(discuri optice, HDD-uri, memorii flash) sau chiar HDD-ul unui alt calculator din reţea (Save on a network).
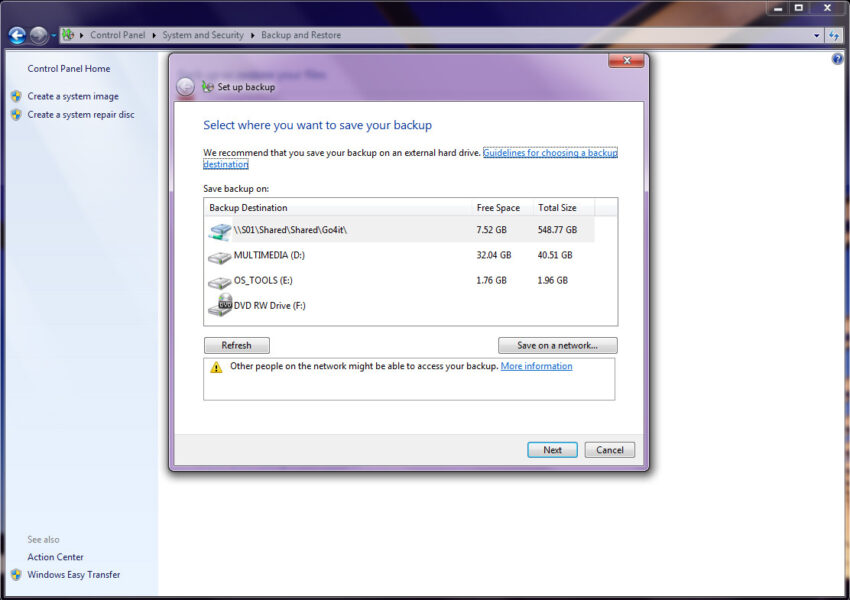
Pasul 3. Se aleg fişierele care să fie incluse în backup.
Poţi lăsa Windows-ul să decidă
(în acest caz se va salva o imagine de sistem plus fişierele stocate în folder-ele default ale
Windows-ului – Desktop, Documents, Pictures ş.a.m.d) sau poţi decide tu ce foldere să fie încluse în backup.
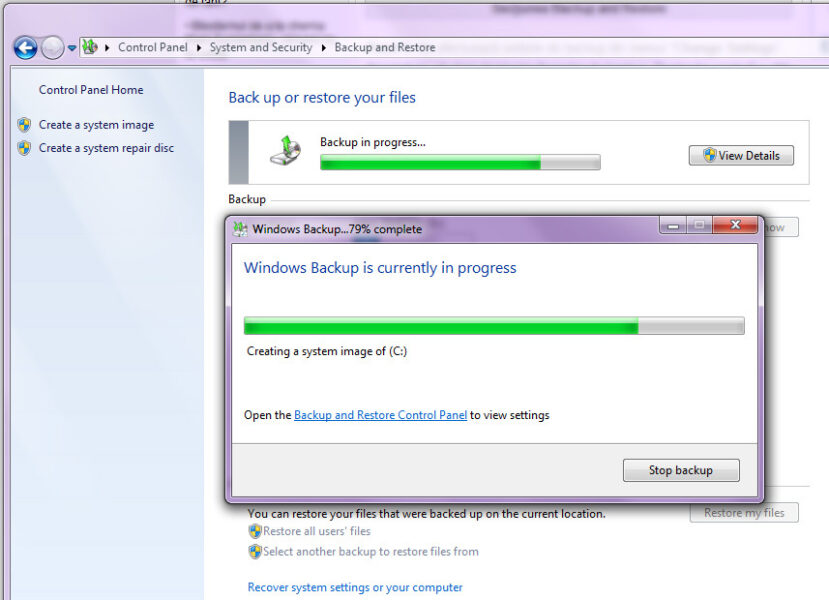
Recomand şi creearea unui „system recovery disk”, util în cadrul procesului de recuperare a sistemului.
Durata backup-ului depinde de performanţele sistemului, dar şi de cantitatea de informaţie inclusă.
În cazul unui utilizator obişnuit, un backup ocupă în jurul a 20 de GB.
Din acest motiv, mediul de stocare pe care îl recomandăm este HDD-ul extern sau o memorie flash externă cu capacitate de minimum 32 GB.
Memoria flash este însă mai lentă şi are un preţ per GB mult mai ridicat decât în cazul unui hard-disk.
Recuperarea fişierelor / sistemului
Cum să faci backup de fişiere – Dacă sistemul bootează, fişierele incluse în backup pot fi recuperate accesând aceeaşi secţiune „Backup and Restore” şi selectând opţiunea „Restore my files„.
În cazul în care nu poţi boota, lansezi discul de recuperare şi selectezi de acolo opţiunile de backup.
Pentru utilizatorii de XP Utilizatorii de Windows XP au aici la dispoziţie un tutorial de backup realizat de către Microsoft.
După cum se observă din descriere, acesta nu este atât de facil precum cel integrat în Windows 7 şi Vista.
Alternative
O alternativă la aplicaţiile de backup integrate în Windows este utilitarul Norton Ghost oferit de compania Symantec.
Acesta se adresează în special mediilor profesionale, având funcţii avansate pentru realizarea de backup şi restore.
Aplicaţia Norton Ghost costă 70 de dolari. Mai multe detalii despre Norton Ghost găsiţi aici.
Dacă ți-a plăcut această postare, te rog lasă-mi un comentariu!
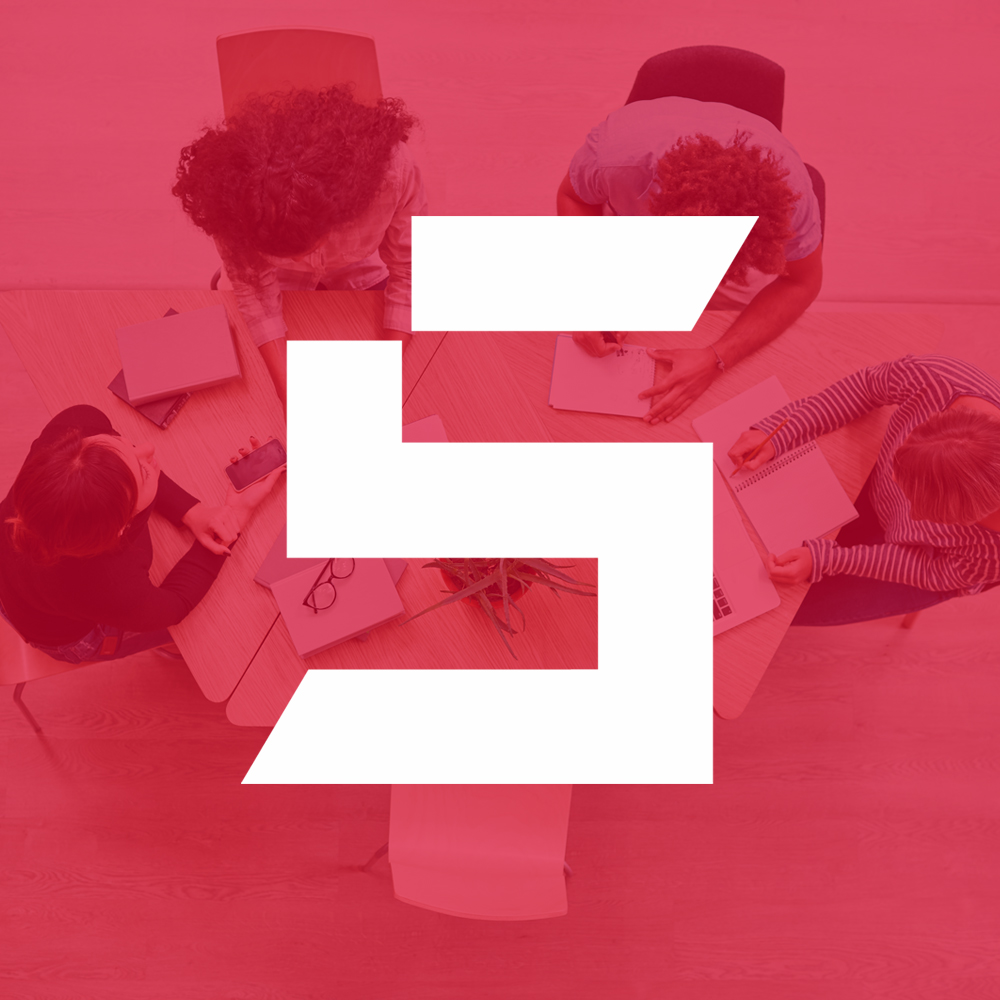
Blogger din anul 2004, fecioară, iubitor de grafică, Senior WebMaster la StoreDay.ro, Senior Graphic Designer, Senior Web Designer, Senior Web Commerce. Sunt un tip plin de viață și inovator în creativitate.