Defragmentare – Unealta Disk Defragmenter a suferit o serie de schimbări în Windows 7 pentru ca apoi să fie schimbată din nou în Windows 8.1 și în Windows 10.
Acum are un nou nume – Optimizare unități – și funcționează diferit.
Drept urmare, am decis să public acest ghid și să vă arăt cum se analizează și cum se defragmentează partițiile de disc în Windows 8.1 și în Windows 10.
Să începem:
Când este recomandat să folosești Optimizare unități în Windows?
Când defragmentezi o partiție, Windows rearanjează fișierele stocate pe disc astfel încât să ocupe spații învecinate pe disc. Asta crește viteza de accesare a fișierelor minimizând timpul necesar pentru citirea și scrierea fișierelor pe disc, maximizând astfel lățimea de bandă necesară transferurilor de date. De asemenea, defragmentarea poate îmbunătăți și viteza de pornire a sistemului. Ea trebuie realizată mai ales atunci când sistemul de operare și aplicațiile instalate sunt de ceva vreme pe calculator și sesizezi o încetinire a sistemului. Defragmentarea este utilă în special în cazul hard-disk-urilor tradiționale (HDD).
Când să nu folosești Optimizare unități în Windows?
Să nu defragmentezi unități SSD (Solid State Drive) sau stick-uri de memorie USB!
Aceste tipuri de unități de stocare au un mod diferit de stocare și alocare a fișierelor, precum și un număr limitat de cicluri de citire/scriere până când încetează să mai funcționeze.
Drept urmare, defragmentarea unor astfel de unități, deși posibilă, le scade durata de viață.
De asemenea, dacă te gândești la vitezele foarte mari de citire și scriere de care sunt capabile unitățile SSD, încetinirile nu vor fi o problemă cum este cazul HDD-urilor.
Defragmentarea unui SSD nu va aduce beneficii de viteză.
Din fericire, Windows cunoaște caracteristicile SSD-urilor și nu încearcă să le defragmenteze decât dacă utilizatorul cere asta, în mod explicit.
Cum se pornește aplicația Optimizare unități în Windows 10
Există mai multe metode pentru pornirea aplicației Optimizare unități în Windows 10.
Una dintre ele presupune folosirea facilității de căutare de pe bara de unelte: în căsuța de căutare, introdu cuvântul “ defrag ”
(numele comenzii Windows pentru defragmentarea unei partiții) și apasă pe rezultatul de căutare “Optimizare și defragmentare unități ”.
Nu apăsa pe rezultatul de căutare defrag deoarece nu va lansa unealta despre care vorbesc în acest ghid.
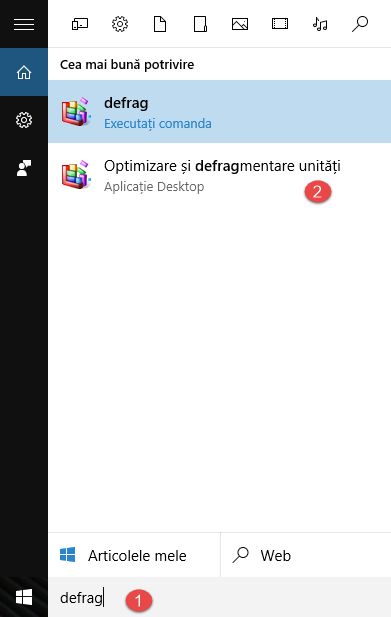
O alternativă este să deschizi Panoul de Control și să mergi la
“Sistem și securitate -> Instrumente de administrare -> Optimizare și defragmentare unități”.
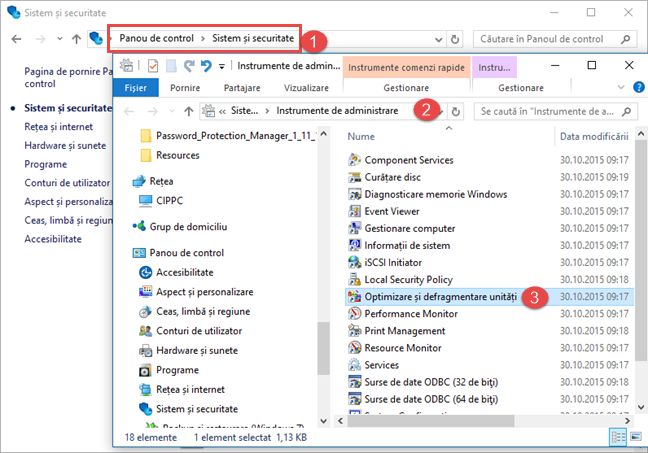
Aplicația Optimizare unități se deschide și arată similar cu ceea ce vezi în captura de ecran de mai jos.
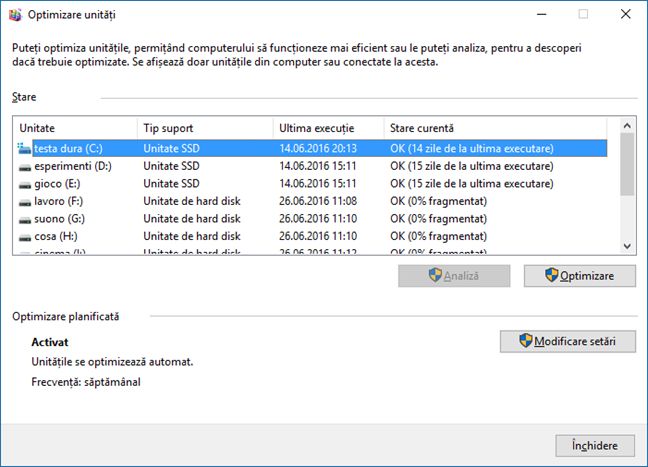
Cum se pornește aplicația Optimizare unități în Windows 8.1
În Windows 8.1, mergi la ecranul Start și tastează “defrag”. În lista cu rezultate căutare, apasă pe rezultatul “Defragmentați și optimizați unitățile”.
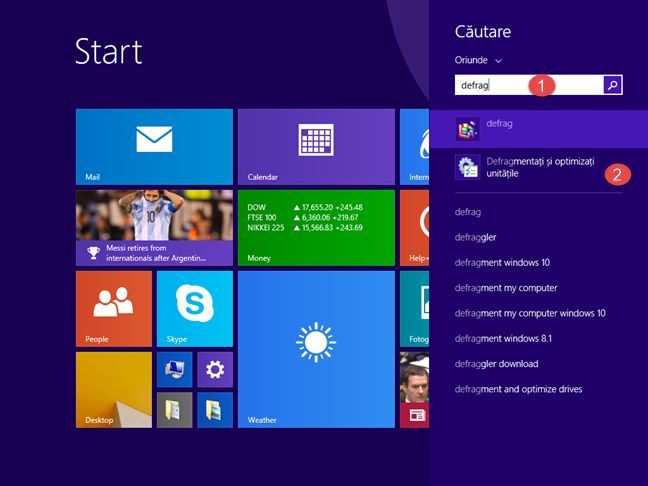
Ca alternativă, deschide Panoul de Control și mergi la “Sistem și securitate -> Instrumente de administrare -> Optimizare și defragmentare unități”.
Aplicația Optimizare unități se deschide și arată la fel ca în Windows 10.
Pentru acestă postare am folosit capturi de ecran din Windows 10.
Ține minte că aplicația Optimizare unități arată și funcționează la fel în Windows 8.1.
Cum se analizează și se defragmentează unitățile de disc în Windows
În secțiunea Stare din aplicația Optimizare unități vei vedea lista cu partițiile și unitățile de disc care există pe calculatorul tău cu Windows.
Pentru fiecare unitate vezi numele său, litera sa de disc, tipul de unitate (SSD, hard disk, unitate amovibilă, etc.),
când a fost executată ultima defragmentare și starea curentă în ceea ce privește gradul de fragmentare.
Lista va include și unități ascunse cum ar fi partițiile de recuperare a sistemului care sunt create atunci când instalezi Windows.
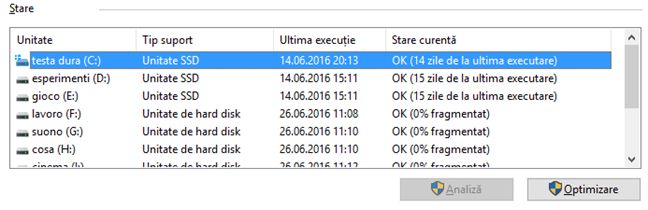
Pentru a actualiza statusul fiecărei partiții și a vedea dacă este optimizată sau nu, selectează partiția de care ești interesat și apasă pe Analiză.
Aplicația Optimizare unități va analiza partiția respectivă și îți va spune dacă ai nevoie să o optimizezi sau nu.
De asemenea, poți selecta mai multe partiții/unități apăsând și ținând apăsată tasta Ctrl și dând clic pe partițiile de care ești interesat(ă).
Apoi, apasă butonul Analizați tot.
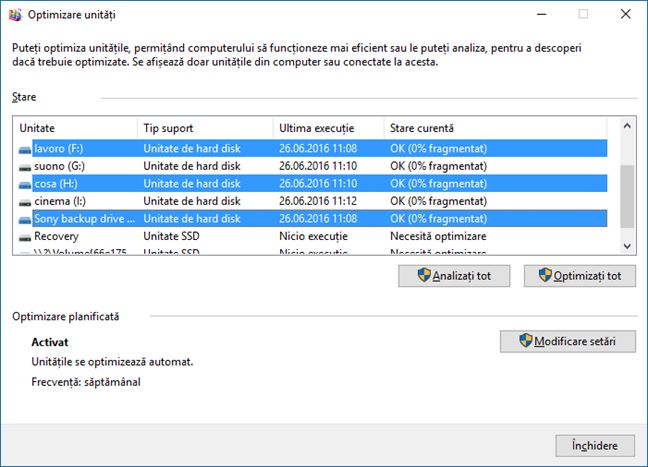
După ce se execută analiza, poți vedea cât de fragmentată este o partiție.
Această informație te va ajuta să decizi dacă să defragmentezi sau nu partiția respectivă.
Îți recomand să optimizezi și să defragmentezi o partiție când gradul său de fragmentare este 20% sau mai mult.
Pentru a defragmenta o partiție, alege-o și apasă Optimizare.
Defragmentare
De asemenea, poți apăsa și ține apăsată tasta Ctrl în timp ce dai clic pe partițiile pe care vrei să le optimizezi.
Apoi, apasă pe Optimizați tot și defragmentarea se va face pentru toate partițiile selectate.
Când unealta analizează și optimizează o partiție, vei vedea statusul execuției în coloana Ultima execuție și procentul de completate în coloana Stare curentă.
Dacă vrei să întrerupi procesul aflat în execuție, apasă pe Oprire.
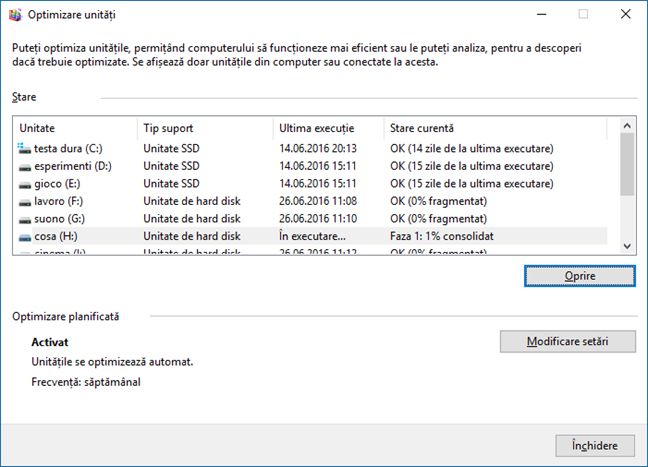
Unul dintre aspectele pozitive ale acestei unelte este faptul că îți poți folosi calculatorul în timp ce se execută procesul de optimizare sau analiză.
Drept urmare nu trebuie să aștepți ca defragmentarea să fie încheiată pentru a putea lucra pe calculatorul tău cu Windows.
Cum se programează defragmentarea automată în Windows
Aplicația Optimizare unități îți oferă și posibilitatea de a crea un program pentru procesul de defragmentare.
În mod implicit, aplicația se execută săptămânal, în fundal dar poate fi setată să se execute și zilnic ori lunar.
Ceea ce nu este clar, este când anume, la ce oră și în ce zi a săptămânii se execută defragmentarea automată realizată de Windows.
Pentru a modifica programul implicit, apasă pe butonul Modificare setări din secțiunea Optimizare planificată.

Folosește lista Frecvență pentru a alege cât de des vrei să fie executat procesul de defragmentare: zilnic, săptămânal ori lunar.
De asemenea, bifează căsuța “Rulare după planificare” , pentru a activa acest program.
Dacă vrei să fii notificat atunci când trei executări programate succesive nu reușesc, bifează opțiunea care spune asta.
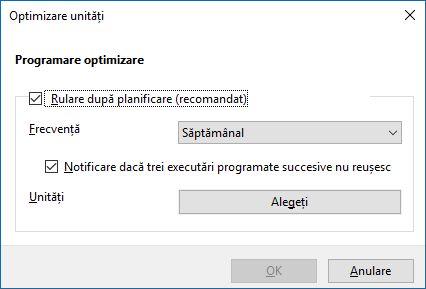
Apoi, apasă pe Alegeți pentru a selecta discurile pe care le vrei defragmentate în mod automat de Windows.
Bifează unitățile de disc pe care le vrei defragmentate și debifează-le pe celelalte.
Nu uita că nu este recomandat să defragmentezi unități SSD, așa că nu le selecta.
De asemenea, dacă vrei ca Windows să defragmenteze automat unitățile noi de disc pe care le conectezi la calculator,
bifează opțiunea “Se optimizează automat unitățile noi”.
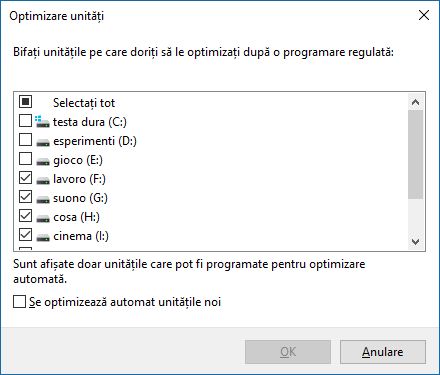
Când ai terminat de customizat totul, apasă OK de două ori, pentru a-ți aplica setările.
Lasă-mi un comentariu dacă ți-a fost de folos această postare!
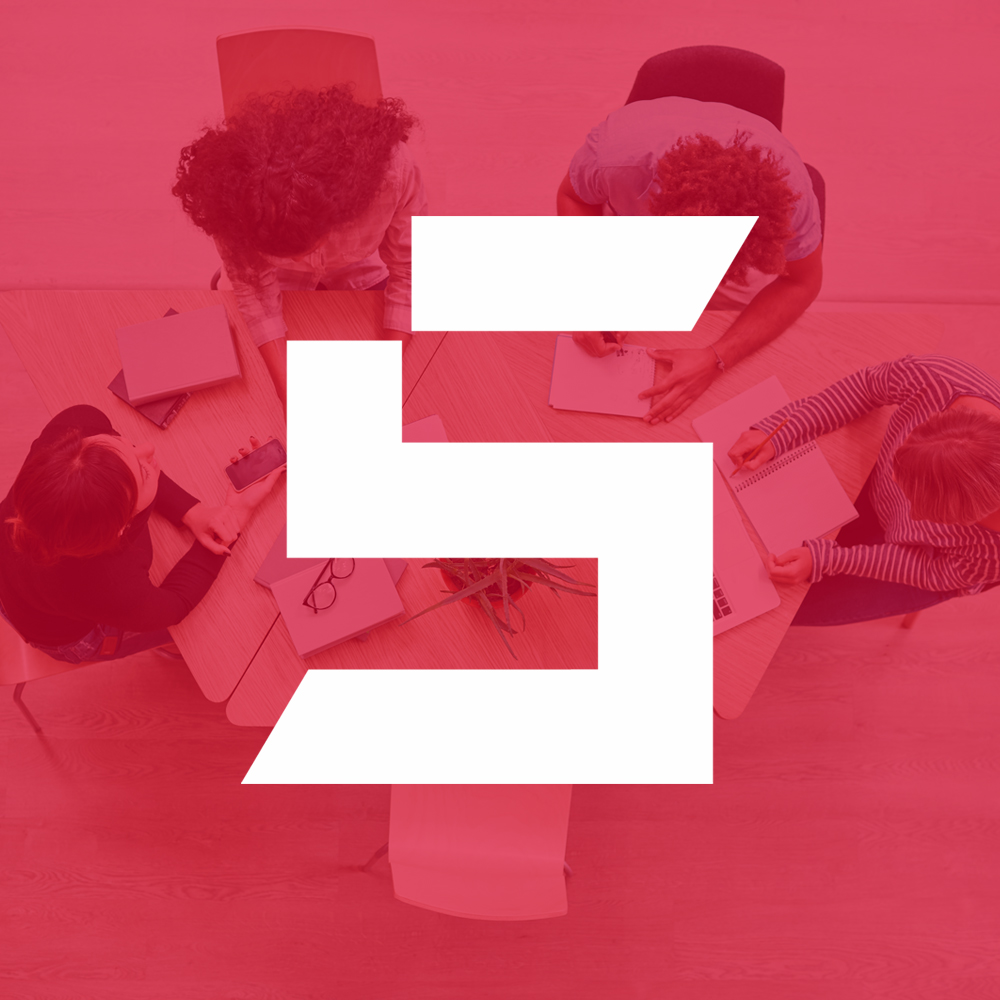
Blogger din anul 2004, fecioară, iubitor de grafică, Senior WebMaster la StoreDay.ro, Senior Graphic Designer, Senior Web Designer, Senior Web Commerce. Sunt un tip plin de viață și inovator în creativitate.




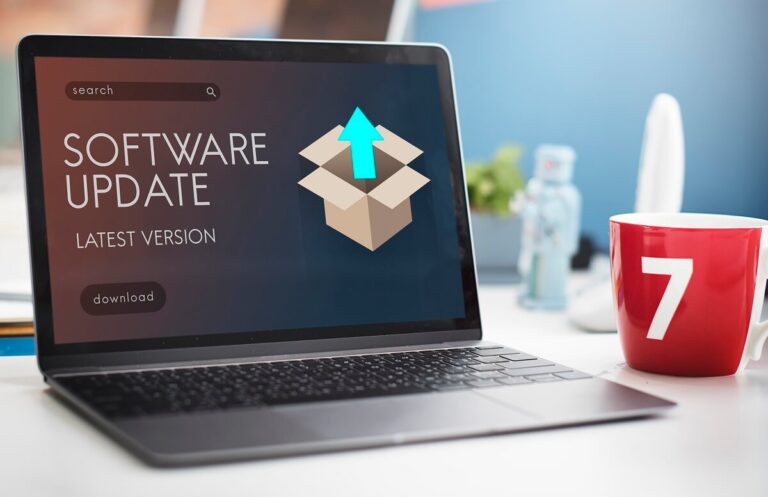



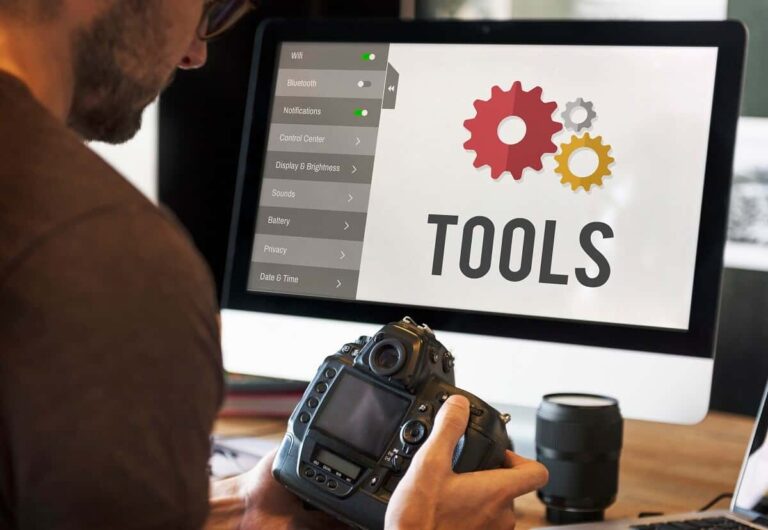


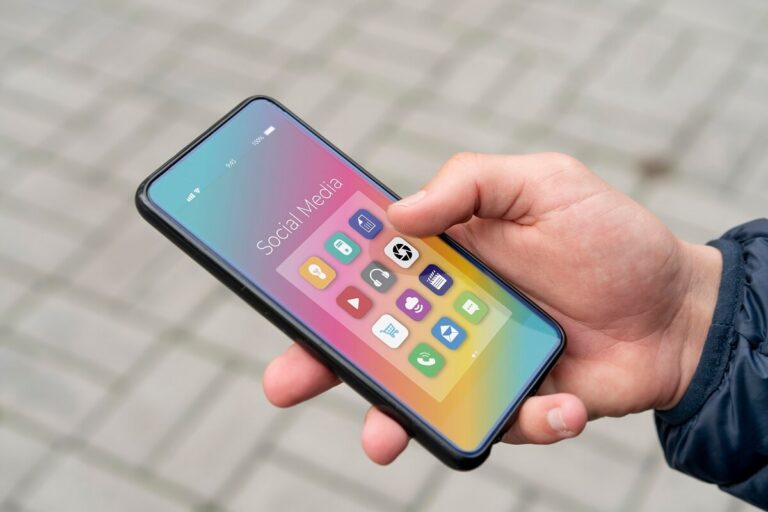
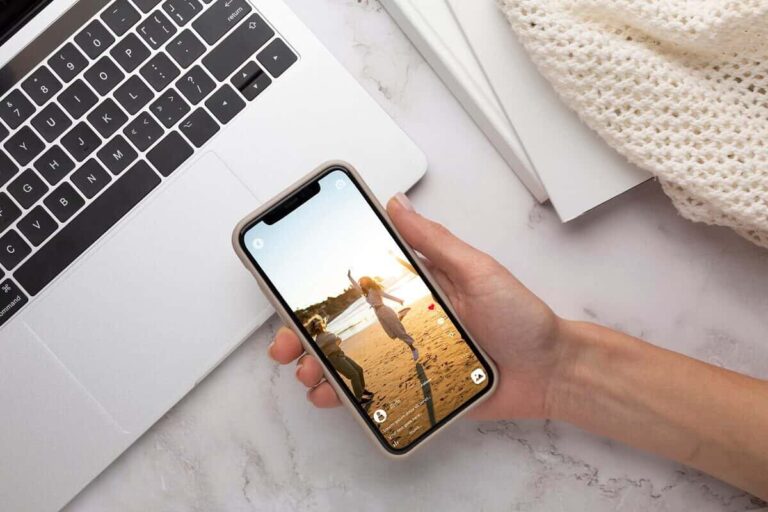
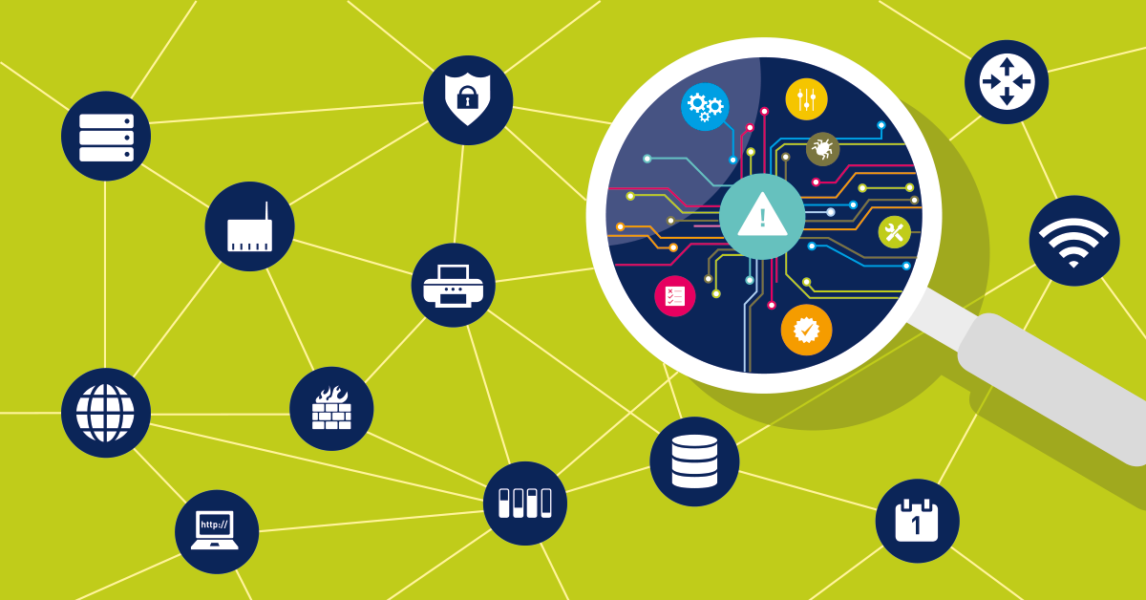

Destul de complicat, dar ajută instrucțiunile.
Mulțumesc pentru comentariu!