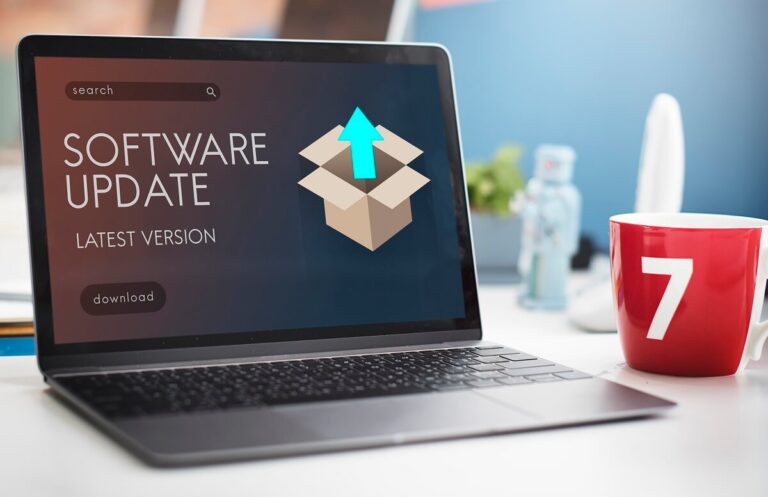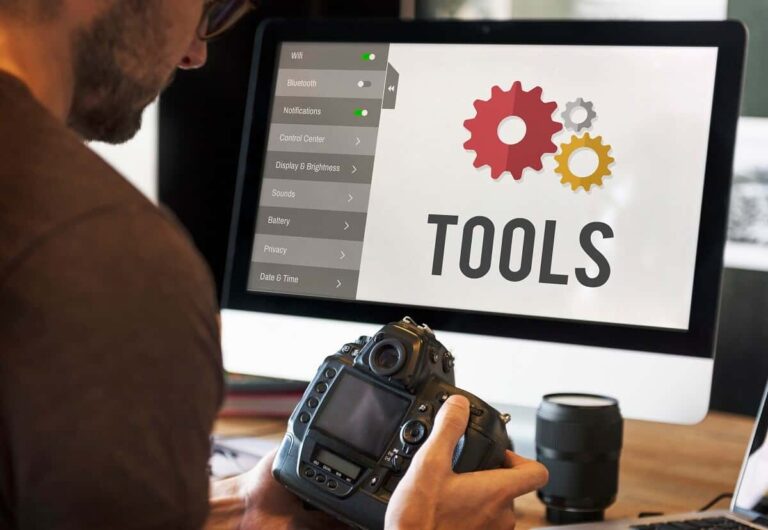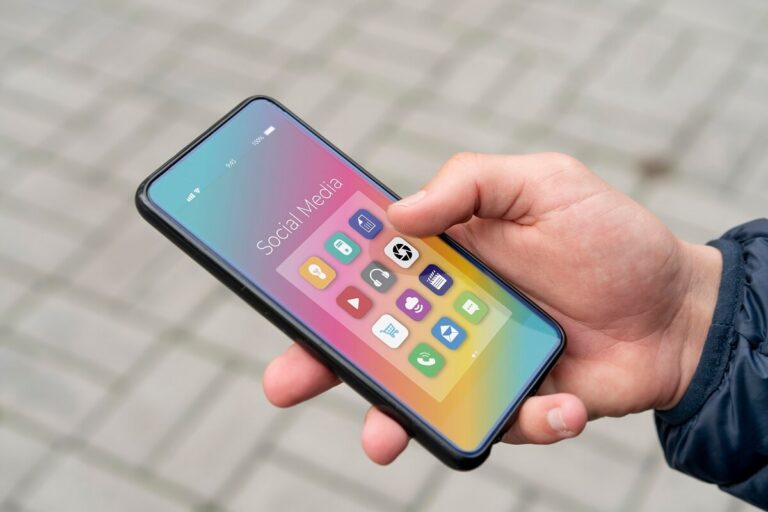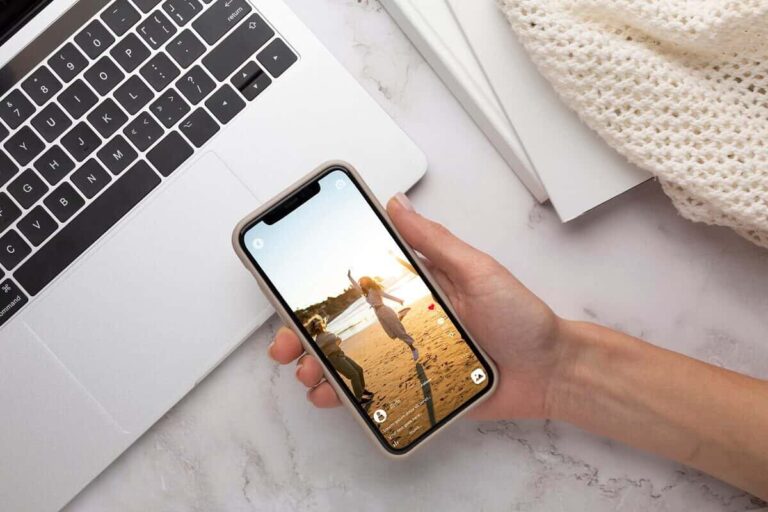Înregistrare ecran pe un computer cu Windows 10 – Indiferent dacă doriți să salvați un videoclip YouTube pe care îl vizionați sau dacă doriți să arătați cuiva un joc pe care l-ați jucat, este ușor să înregistrați un videoclip al ecranului dvs. pe un computer cu Windows 10.
”Poți vizita și Instalare Windows și Office!”
Iată cum să vă înregistrați ecranul pe un computer cu Windows 10 utilizând bara de jocuri Xbox și cum să vă editați videoclipul folosind aplicația Fotografii.
Cum să vă înregistrați ecranul în Windows 10 utilizând bara de joc
Pentru a vă înregistra ecranul pe un computer cu Windows 10, deschideți o aplicație și apoi apăsați tastele Windows + G de pe tastatură.
Apoi faceți clic pe butonul Înregistrare din fereastra Captură pentru a începe înregistrarea.
În cele din urmă, faceți clic pe butonul Stop pentru a încheia înregistrarea și pe tastele Windows + G pentru a vizualiza videoclipul.
1. Deschideți o fereastră pe care doriți să o înregistrați.
Va trebui să deschideți aplicația sau fereastra înainte de a putea începe înregistrarea.
Există anumite zone de pe computer pe care nu le puteți înregistra cu Xbox Game Bar, inclusiv desktop și File Explorer. Pentru a crea
2. Apoi apăsați tastele Windows + G. Când apăsați ambele taste de pe tastatură în același timp, se vor deschide mai multe ferestre Xbox Game Bar pe ecran.
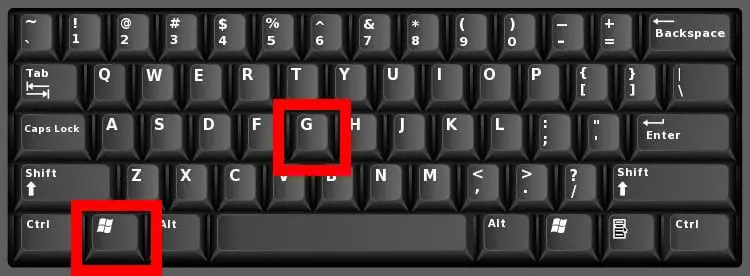
Notă: Dacă această comandă rapidă de la tastatură nu funcționează, asigurați-vă că Bara de jocuri este activată.
Pentru a face acest lucru, faceți clic pe sigla Windows din colțul din stânga jos al ecranului și selectați Setări.
Apoi, selectați Jocuri în bara laterală din stânga și faceți clic pe glisorul de sub Bara de jocuri Xbox pentru ao activa.
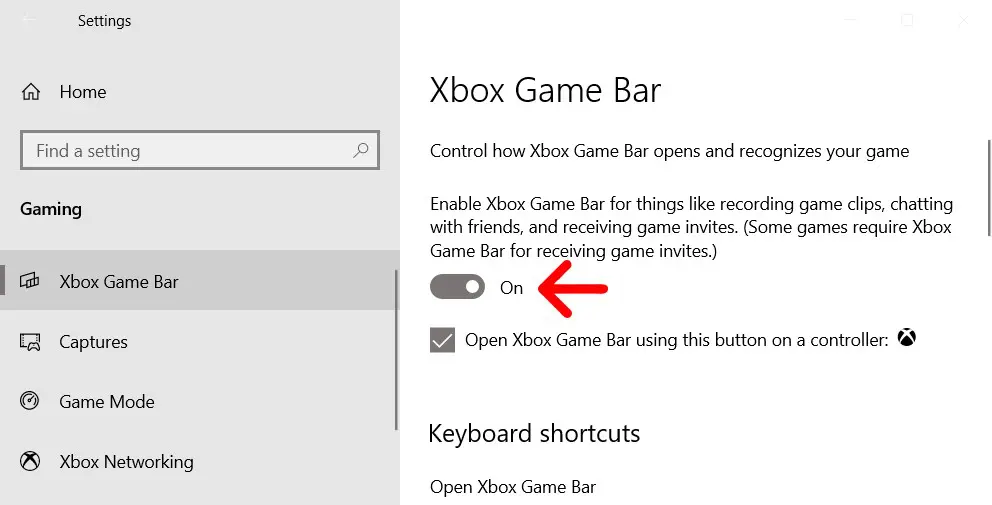
Apoi, apăsați butonul Start Recording.
Acesta este butonul cu un cerc mic în interiorul unui cerc mare în fereastra Captură.
Înregistrare ecran pe un computer cu Windows 10
Odată ce apăsați acest buton, ferestrele Xbox Game Bar vor dispărea și înregistrarea dvs. va începe.
Videoclipul se va potrivi cu dimensiunea ferestrei dvs., indiferent dacă este pe ecran complet sau nu.
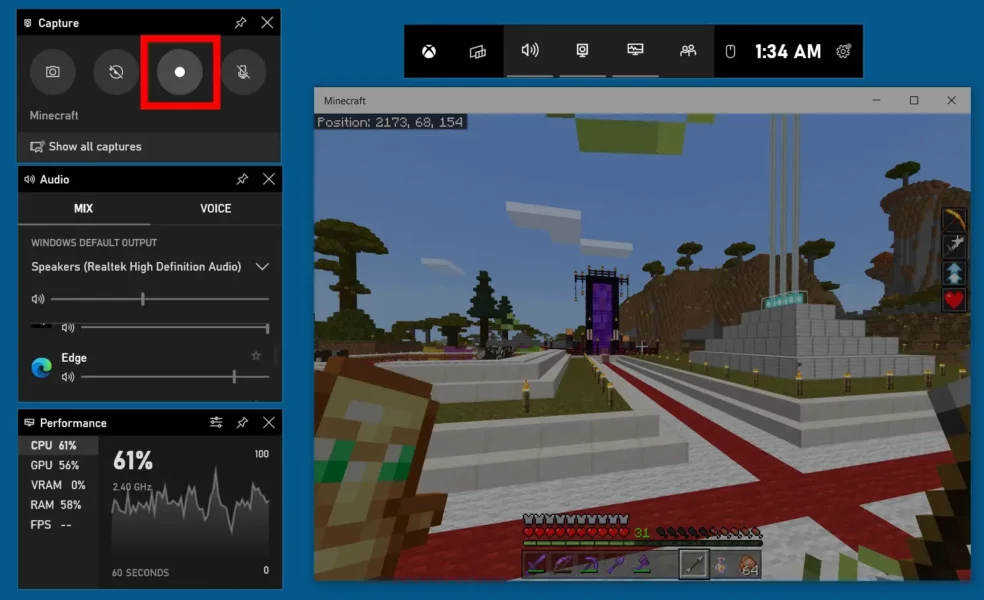
Notă: Dacă doriți să înregistrați și audio, faceți clic pe butonul microfonului din fereastra Captură înainte de a face clic pe butonul de înregistrare.
Dacă pictograma microfonului are o linie diagonală peste ea, înseamnă că microfonul este oprit.
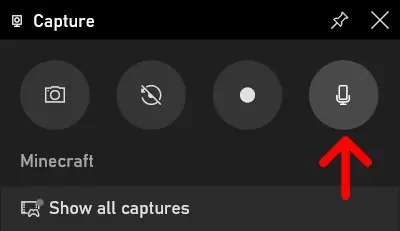
Notă: Dacă nu vedeți fereastra Captură sau o închideți accidental, o puteți deschide din nou făcând clic pe pictograma camerei din meniul orizontal din partea de sus a ecranului.

Pentru a opri înregistrarea, faceți clic pe butonul Stop.
Înregistrare ecran pe un computer cu Windows 10
Acesta este butonul din fereastra mică pop-up cu un pătrat într-un cerc.
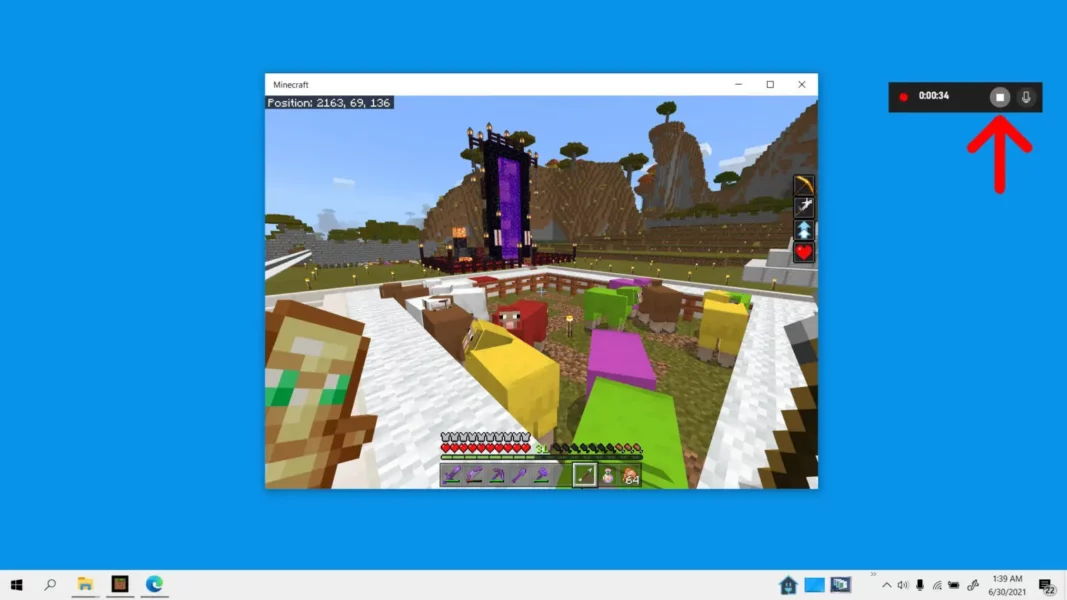
Notă: De asemenea, puteți activa și dezactiva microfonul din această fereastră pop-up în timp ce înregistrați ecranul.
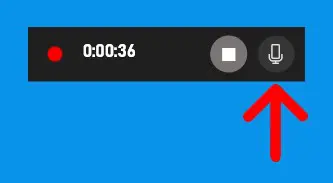
5. În cele din urmă, apăsați tastele Windows + G pentru a vizualiza înregistrarea.
De aici, puteți selecta fiecare dintre înregistrările video din bara laterală din stânga, sub Galerie.
Înregistrare ecran pe un computer cu Windows 10
Apoi vă puteți urmări înregistrarea făcând clic pe butonul Redare.
Și puteți găsi fișierul dvs. video făcând clic pe Deschideți locația fișierului.
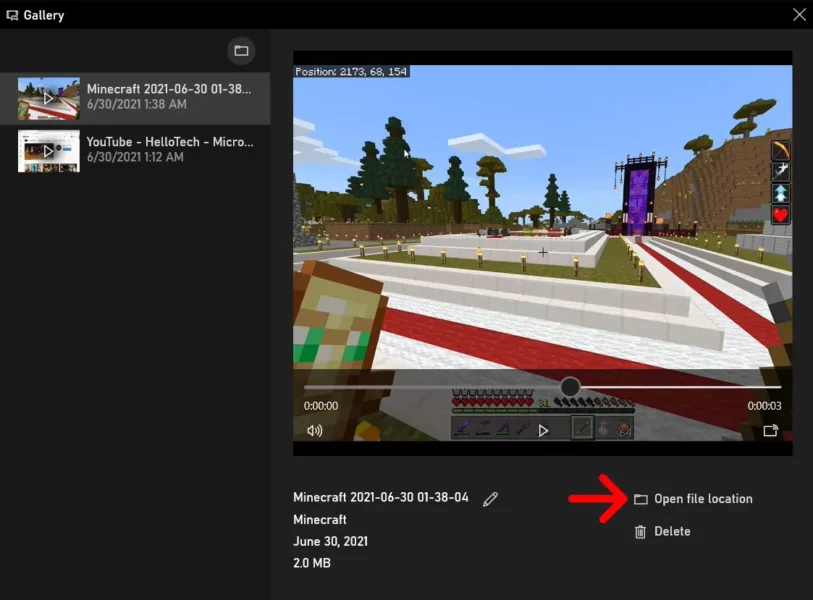
Cum să editați înregistrarea ecranului
Puteți edita videoclipul de înregistrare a ecranului sau orice alt videoclip pe care îl aveți folosind aplicația Fotografii de pe computerul cu Windows 10.
Apoi faceți clic pe Editați și Creați pentru a vedea instrumentele dvs. de editare.
În cele din urmă, faceți clic pe Salvați o copie când ați terminat de editat videoclipul.
1. Faceți clic dreapta pe videoclipul pe care doriți să îl editați.
2. Apoi treceți mouse-ul peste Deschide cu.
3. Apoi, alegeți Fotografii.
Aceasta va deschide videoclipul în aplicația Fotografii.
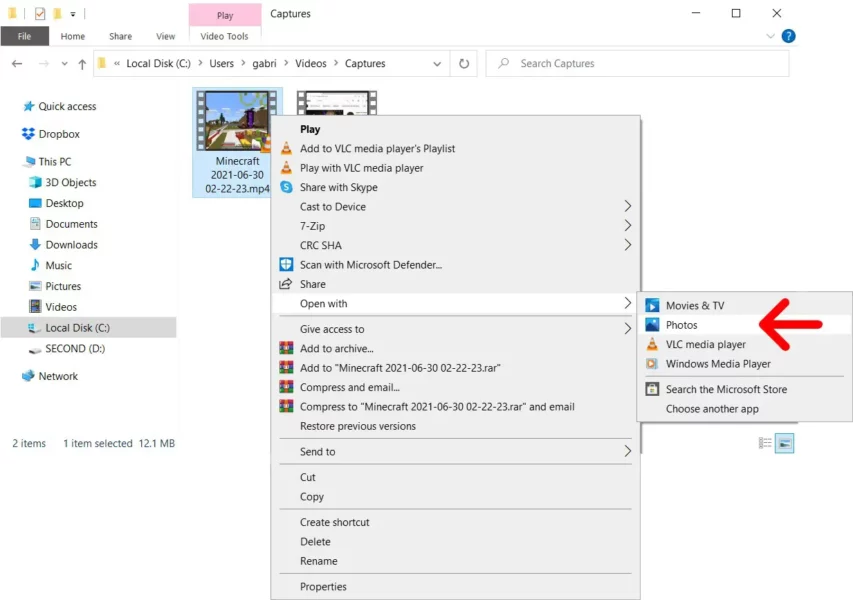
4. Apoi faceți clic pe Editați și Creați.
Veți vedea acest lucru în colțul din dreapta sus al ferestrei.
5. Selectați o opțiune de editare.
Faceți clic pe Decupați pentru a decupa începutul și sfârșitul unui videoclip.
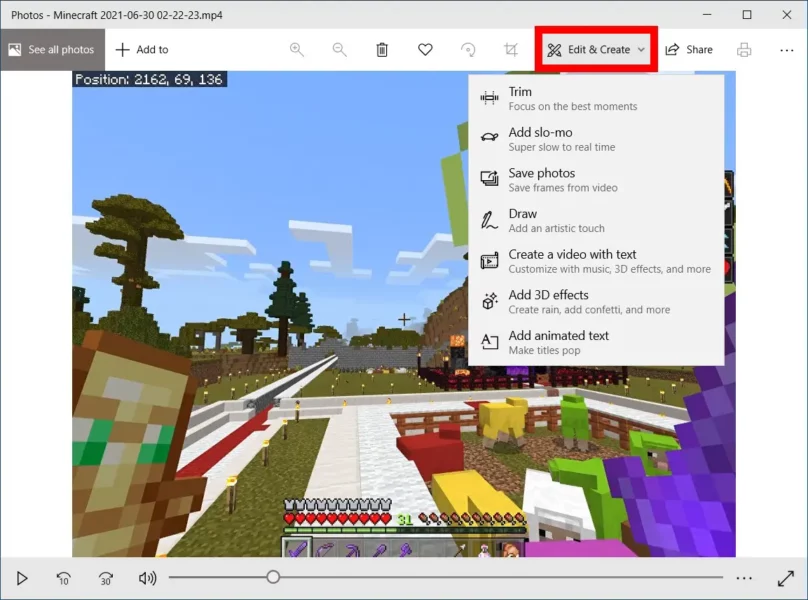
6. În cele din urmă, faceți clic pe Salvați o copie pentru a salva videoclipul editat.
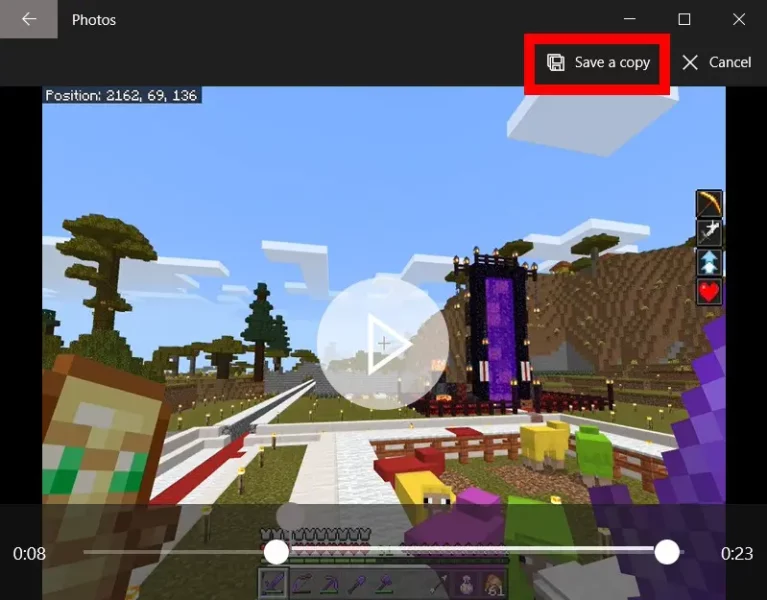
Puteți găsi înregistrarea accesând acest computer > Videoclipuri.
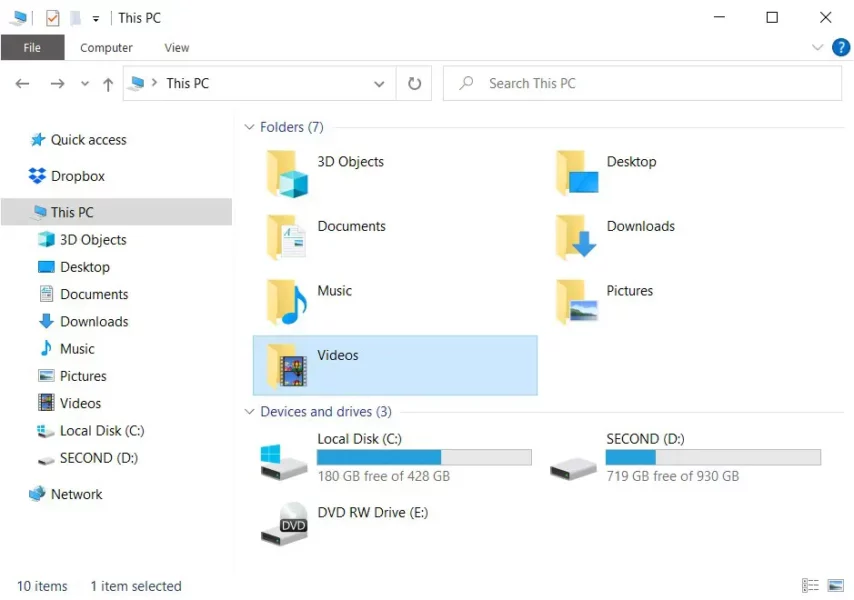
Dacă ți-a fost util acest articol, aștept comentariul tău!
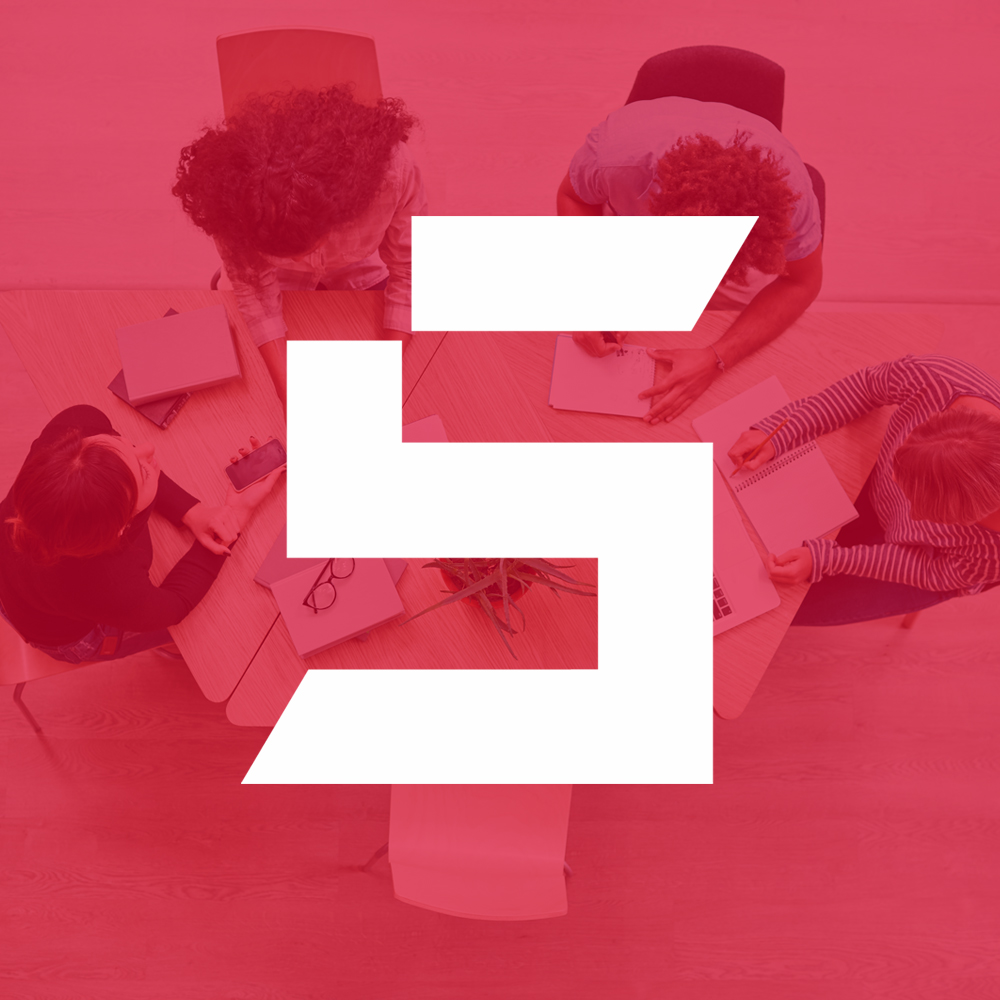
Blogger din anul 2004, fecioară, iubitor de grafică, Senior WebMaster la StoreDay.ro, Senior Graphic Designer, Senior Web Designer, Senior Web Commerce. Sunt un tip plin de viață și inovator în creativitate.