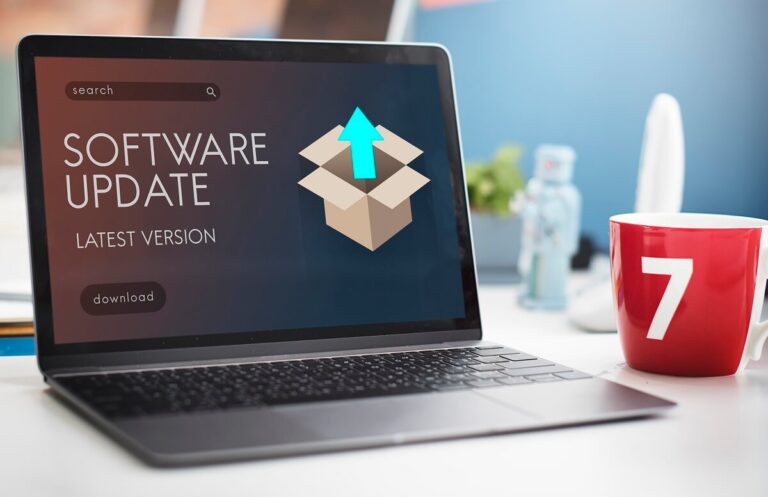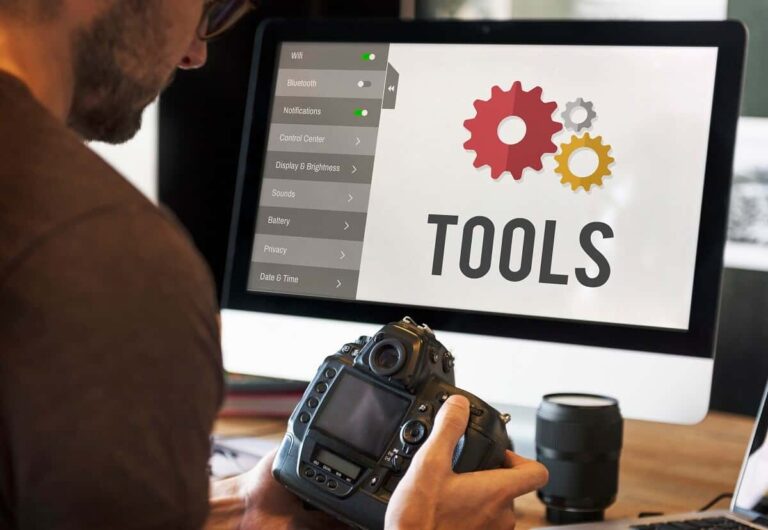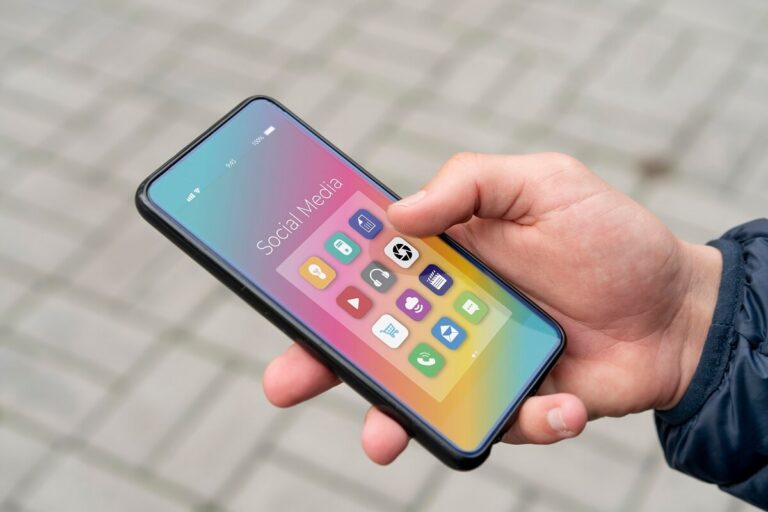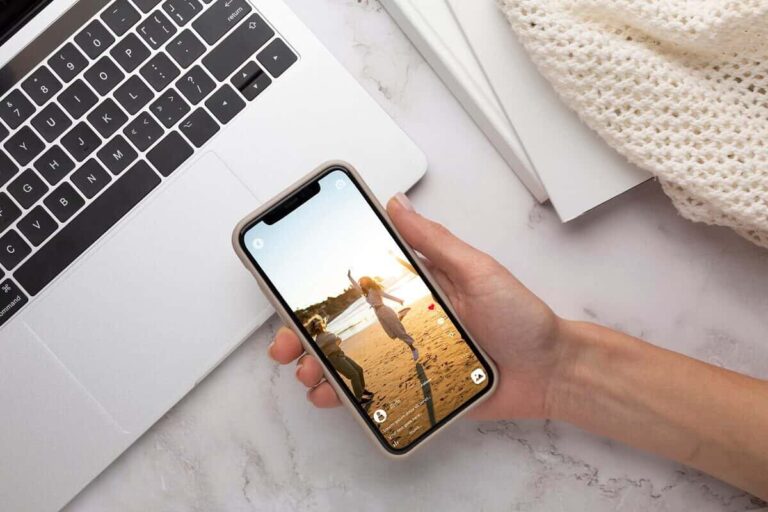Atunci când conectați o imprimantă la PC sau adăugați o nouă imprimantă la rețeaua dvs. de domiciliu, de obicei, puteți începe să imprimați imediat. Windows 10 acceptă majoritatea imprimantelor, prin urmare, probabil că nu va trebui să instalați software special de imprimare. Dar, dacă trebuie să faceți acest lucru, driverele și asistența suplimentară pentru imprimantă sunt disponibile prin Windows Update.
Notă
Dacă PC-ul rulează Windows 10 S, unele imprimante pot să nu funcționeze cu acesta sau pot avea funcționalitate limitată. Pentru mai multe informații, consultați Suportul pentru dispozitive în Windows 10 S
Instalați sau adăugați o imprimantă wireless
- Accesați Start > Setări > Dispozitive > Imprimante și scanere.
- Selectați Adăugați o imprimantă sau un scaner. Așteptați să găsească imprimantele din apropiere, apoi alegeți una pe care doriți să o utilizați și selectați Adăugare dispozitiv.
Dacă imprimanta este pornită și conectată la rețea, Windows ar trebui să o găsească cu ușurință. Imprimantele disponibile pot include toate imprimantele dintr-o rețea, cum ar fi imprimantele Bluetooth și wireless sau imprimantele care sunt conectate la alt computer și partajate pe rețea. Instalarea unor imprimante poate necesita permisiune.
Sfat
Puteți confirma funcționarea imprimantei prin imprimarea unei pagini de test. Dacă ați instalat imprimanta, dar aceasta nu funcționează, consultați site-ul web al producătorului pentru informații de depanare sau actualizări pentru driver
Note
- Dacă utilizați puncte de acces wireless, extendere sau mai multe routere wireless cu SSID-uri separate, va trebui să vă asigurați că sunteți conectat la aceeași rețea ca imprimanta pentru PC-ul dvs să o găsească și să o instaleze.
- Dacă aveți o nouă imprimantă wireless care nu a fost adăugată la rețeaua de domiciliu, citiți instrucțiunile livrate cu imprimanta și consultați site-ul producătorului imprimantei pentru a afla mai multe și a obține software actualizat pentru imprimanta dvs.
Dacă nu vedeți imprimanta, încercați să remediați problema utilizând pașii din Remedierea problemelor cu imprimanta în Windows 10.
Pentru a instala sau a adăuga o imprimantă locală
În majoritatea cazurilor, tot ce trebuie să faceți pentru a configura o imprimantă este să o conectați la PC. Doar conectați cablul USB de la imprimantă la un port USB disponibil al PC-ului și porniți imprimanta.
- Accesați Start > Setări > Dispozitive > Imprimante și scanere.
- Căutați în Imprimante și scanere pentru a vedea dacă s-a instalat imprimanta.
- Dacă nu vedeți dispozitivul dvs., selectați Adăugați o imprimantă sau un scaner.
- Așteptați să găsească imprimantele disponibile, alegeți-o pe cea pe care o doriți și apoi selectați Adăugare dispozitiv.
Sfat
Puteți confirma funcționarea imprimantei prin imprimarea unei pagini de test. Dacă ați instalat imprimanta, dar aceasta nu funcționează, consultați site-ul web al producătorului pentru informații de depanare sau actualizări pentru driver.
Dacă nu vedeți imprimanta, încercați să remediați problema utilizând pașii din Remedierea problemelor cu imprimanta în Windows 10
Dacă va plăcut această postare, aștept comentariul dumneavoastră!
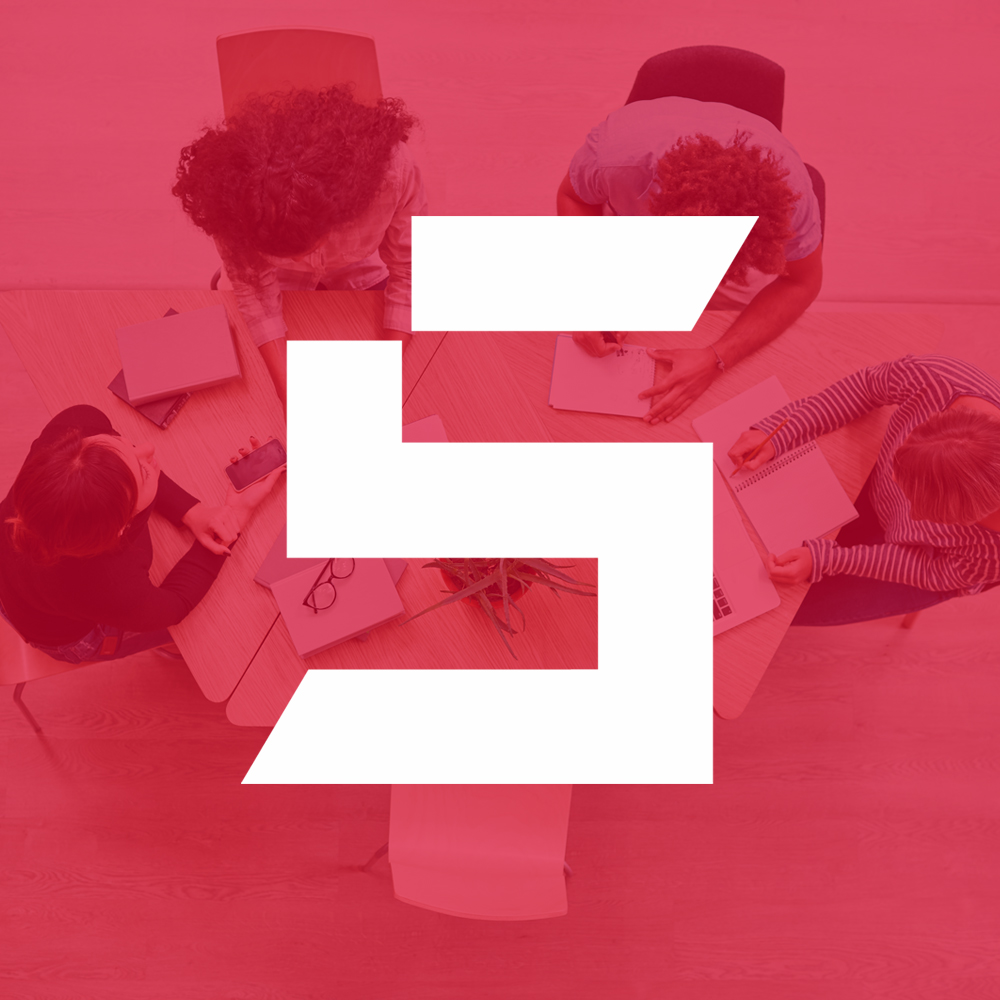
Blogger din anul 2004, fecioară, iubitor de grafică, Senior WebMaster la StoreDay.ro, Senior Graphic Designer, Senior Web Designer, Senior Web Commerce. Sunt un tip plin de viață și inovator în creativitate.