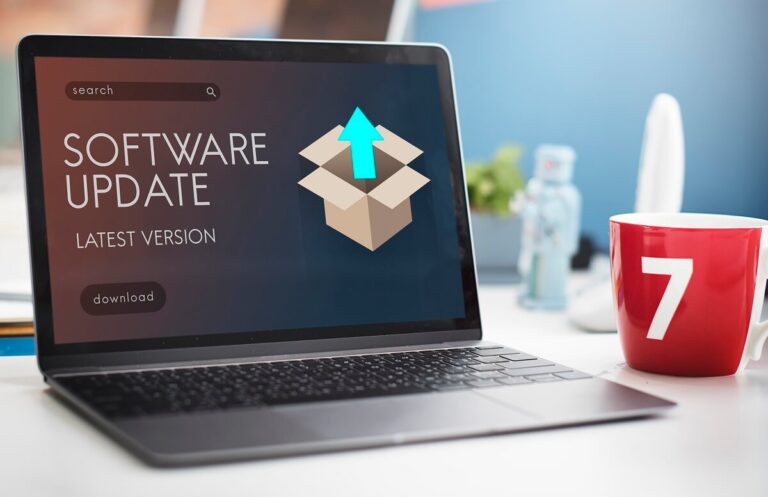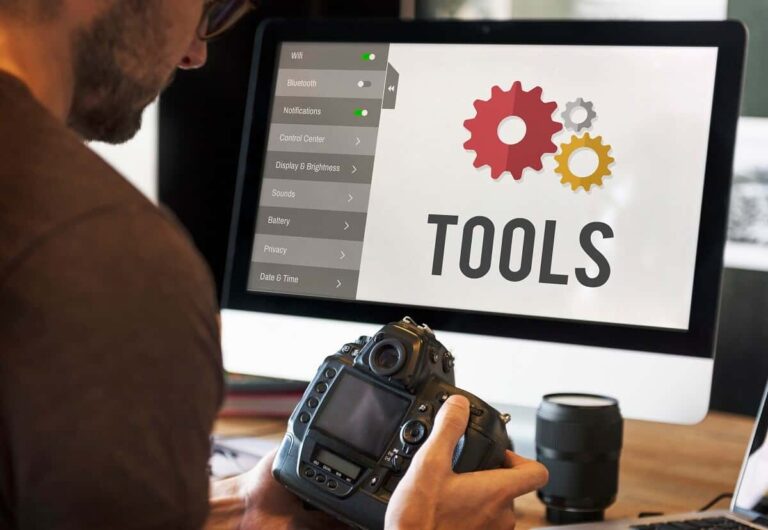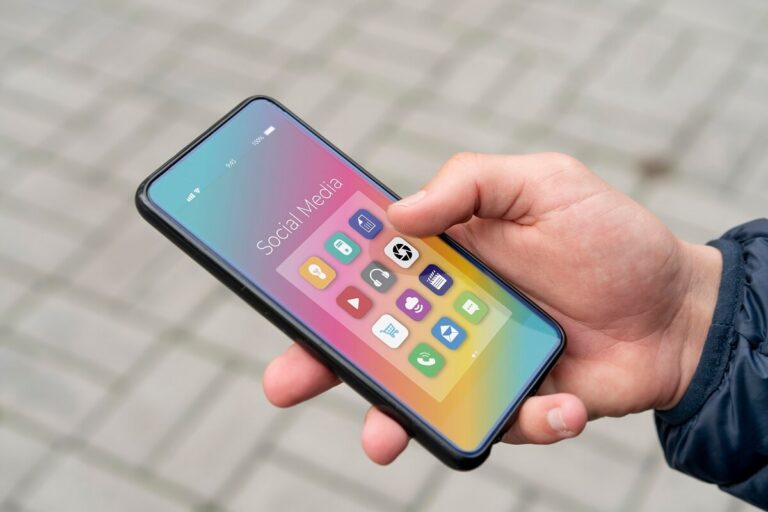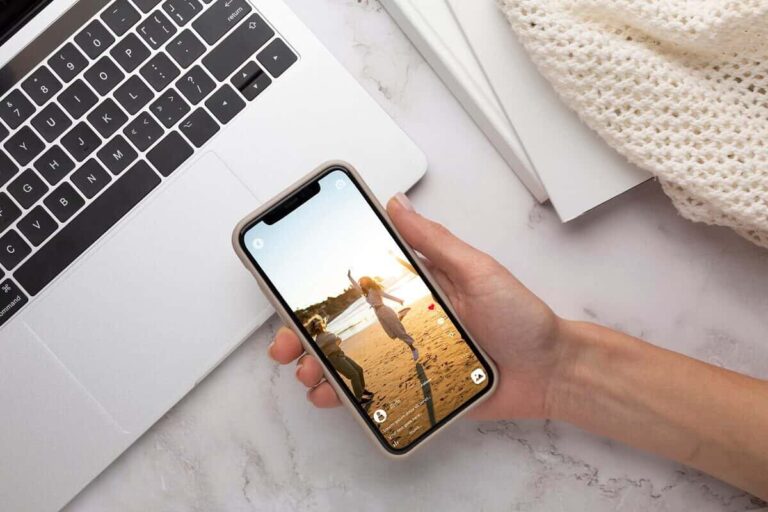Informație Generală
Istoricul fișierelor efectuează back-up-uri regulate a documentelor dumneavoastră din My Documents, Music, Pictures, Videos și folderele de pe desktop, chiar și a fișierelor de OneDrive disponibile offline pe PC-ul dumneavoastră,
În timp puteți beneficia de un back-up complet în cazul în care documentele originale sunt pierdute, șterse sau corupte, astfel aveți posibilitatea să le restaurați, Puteți chiar să alegeți un punct anume la care să restaurați fișierele și a cărui versiune a fișierului să apelați, prin simpla navigare a unui timeline alcătuit din acțiunile dumneavoastră.
De menționat faptul că back-up-ul va construii aceste acțiuni doar pentru fișierele aflate în folderele mai sus menționate.
Înainte de a folosii această funcție de File History pentru a efectuă back-up-uri regulate, va fi nevoie în primul rând să selectați spațiu asignat pentru locația back-up-ului. Puteți astfel să selectați ca spațiu de stocare fie un hard disk extern, stick USB sau o rețea locală. Pot fi și alte locații selectate, dar cele mai recomandate ar fi cele menționate mai sus în cazul unei instabilități a sistemului dumneavoastră.
Cum să setați drive-ul pentru File History
Dacă doriți să folosiți un hard disk extern ca și spațiu de stocare, va fi nevoie să îl conectați la PC-ul dumneavoastră. Dacă o să observați o notificare legată de configurarea acestui drive pentru File History, avem rugămintea să îl selectați, după care să selectați opțiunea de activare a funcției File History.
În cazul în care doriți să folosiți fie un spațiu asignat din rețeaua dumneavoastră locală, sau un hard disk deja conectat la PC-ul dumneavoastră va rugăm să folosiți pașii mai jos menționați.
Apăsați pe butonul Start
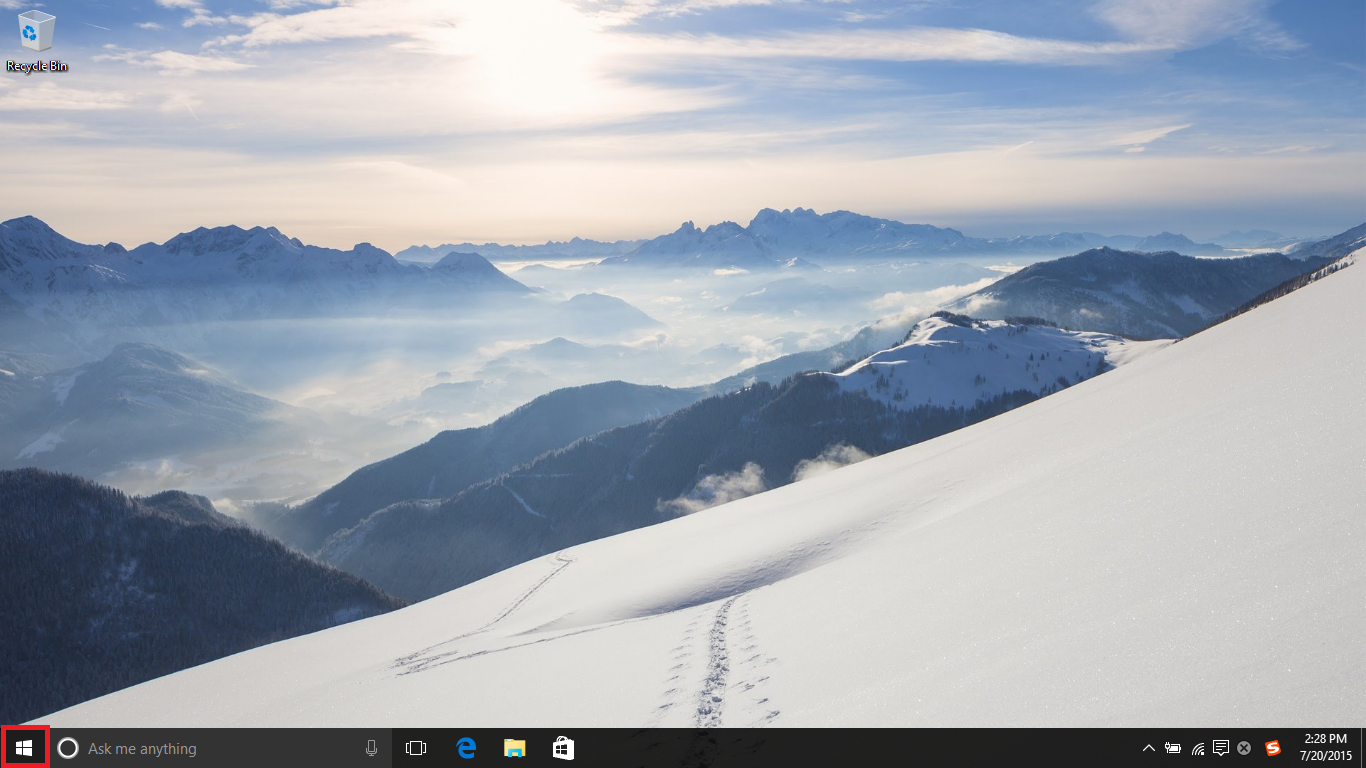
Apăsați pe butonul „Settings”.
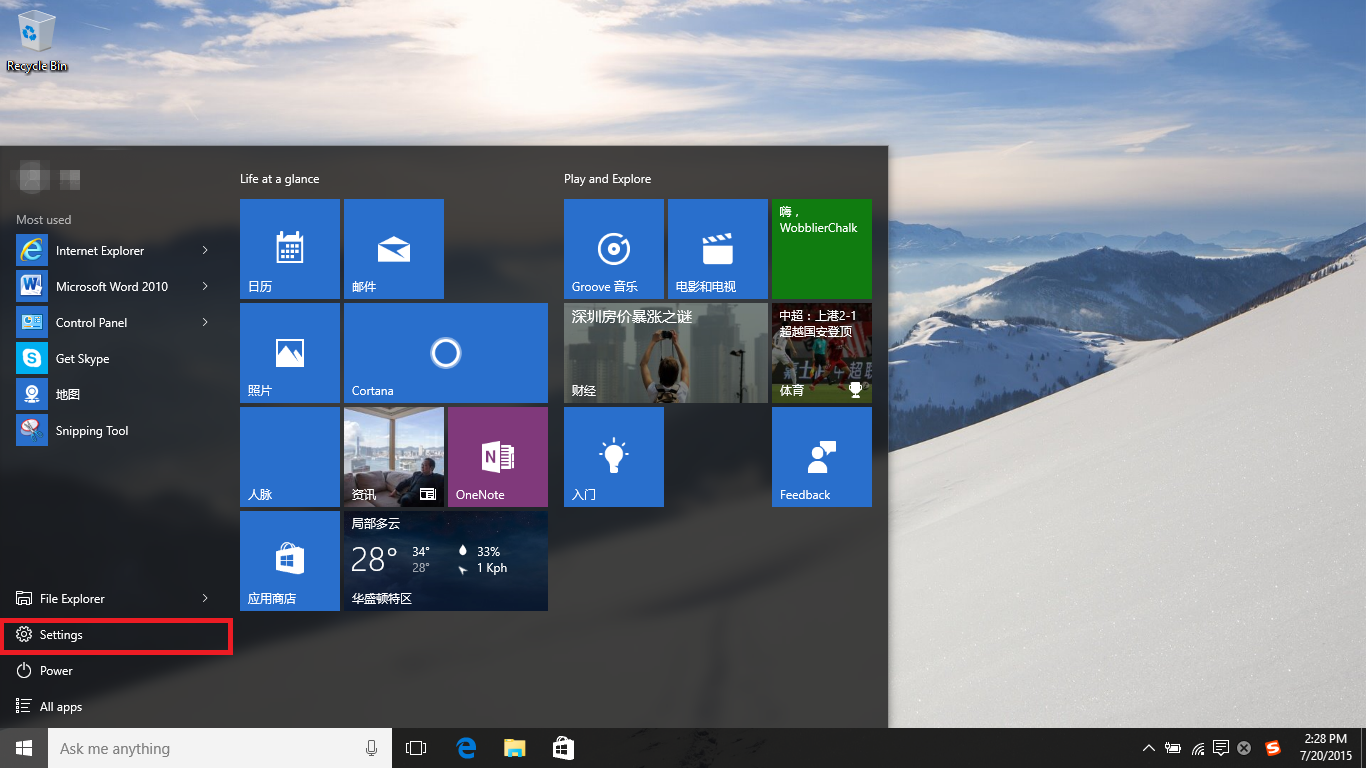
Apăsați pe butonul „Update & security”.
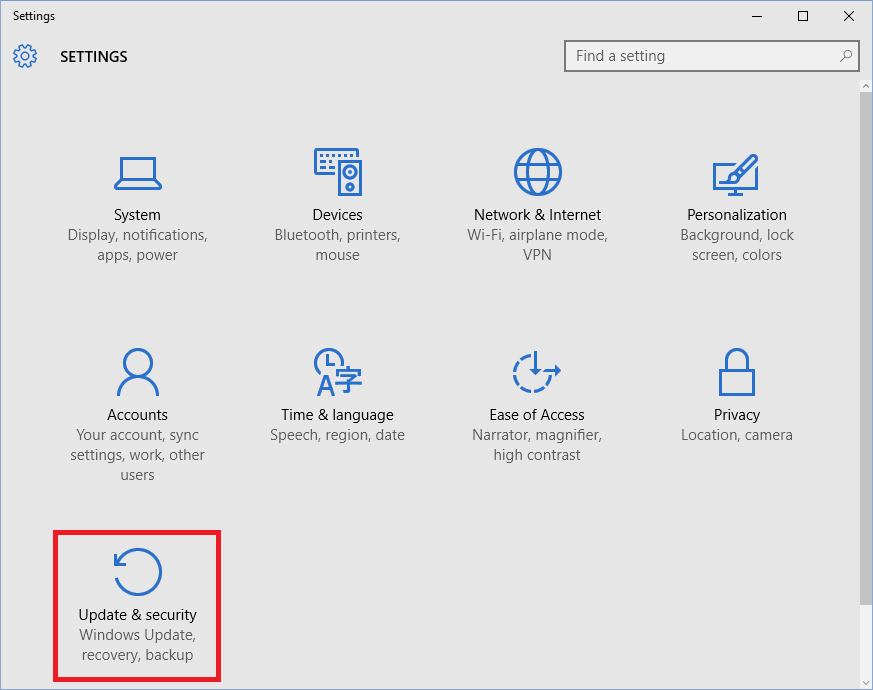
Inserați stick-ul USB și selectați butonul „Add a drive” după care selectați drive-ul USB.
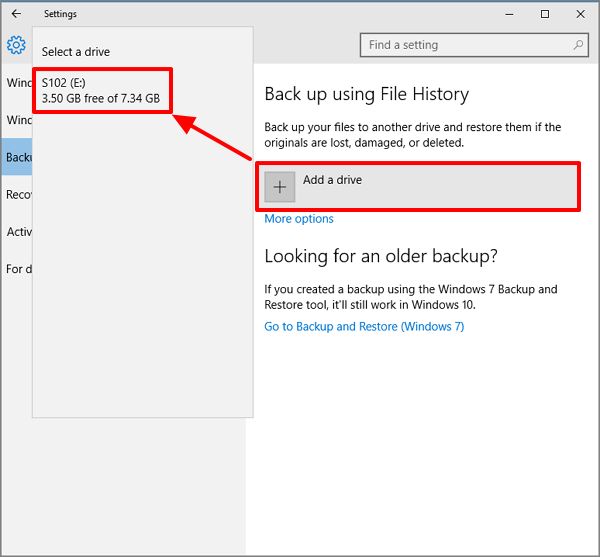
Apăsați pe butonul „More options”.
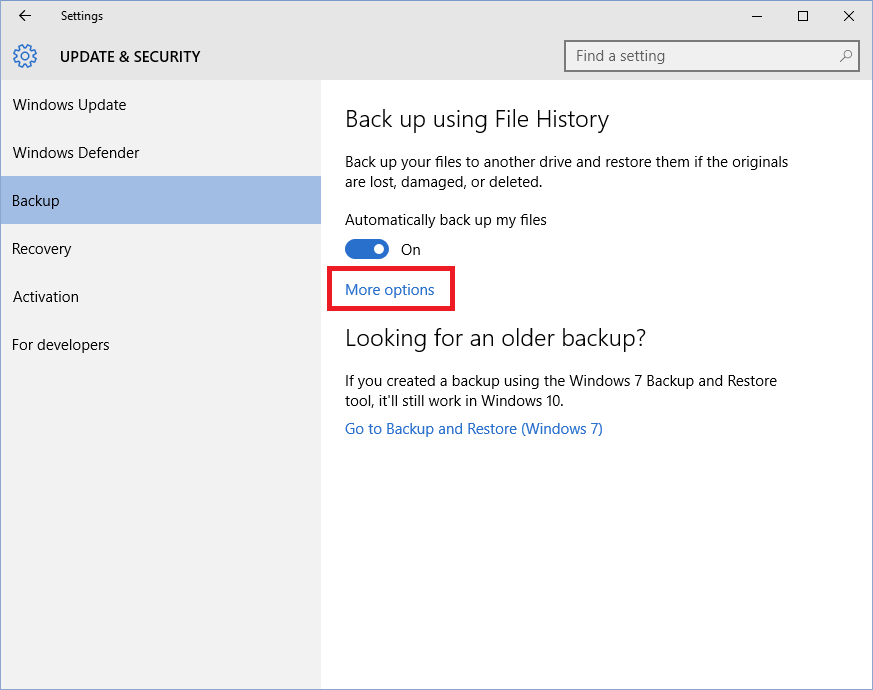
Apăsați pe butonul „Back up now”.
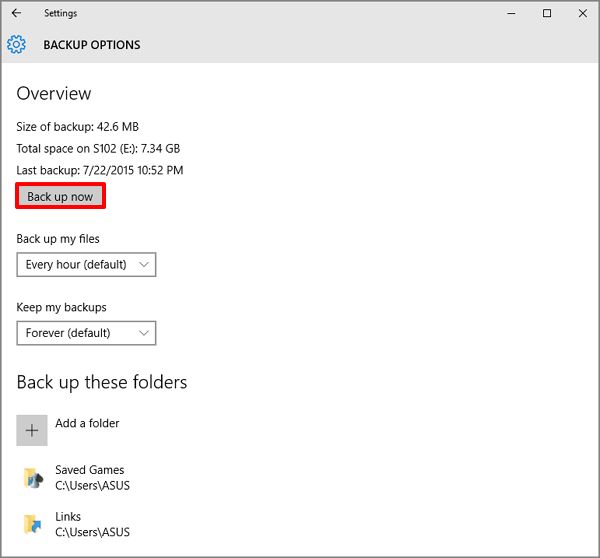
Acum puteți să adăugați folder-ul de pe care doriți să se efectueze back-up-ul.
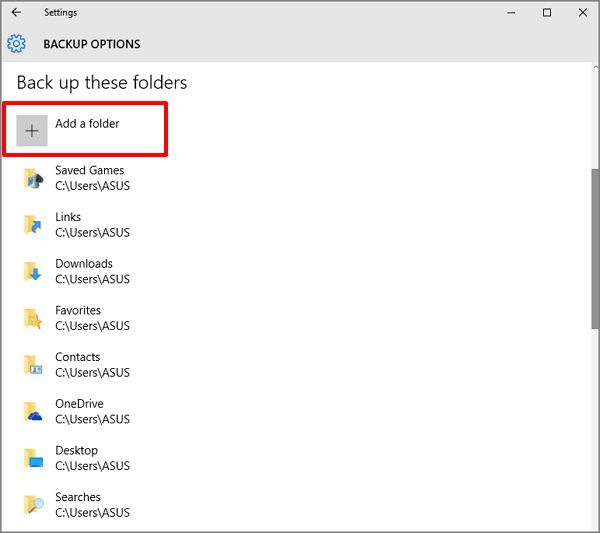
Dacă ți-a fost de folos aces tutorial aștept comentariul tău!
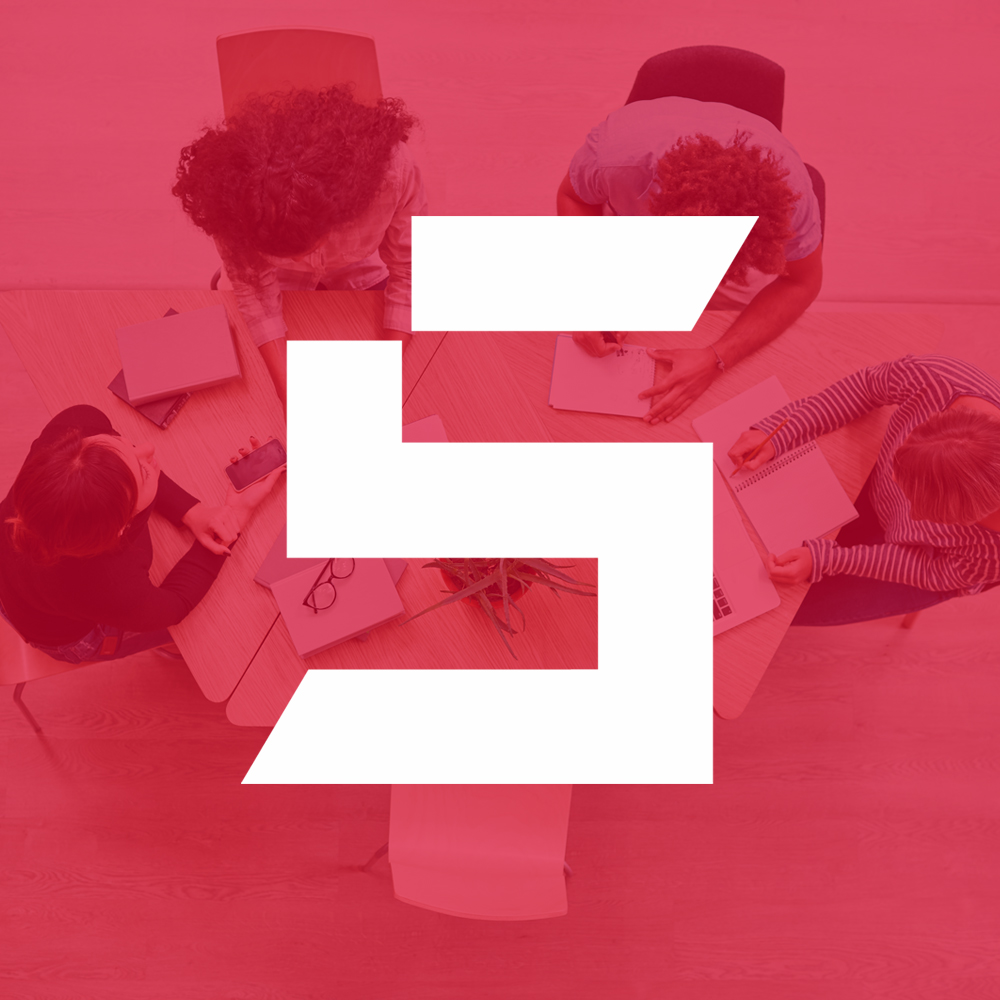
Blogger din anul 2004, fecioară, iubitor de grafică, Senior WebMaster la StoreDay.ro, Senior Graphic Designer, Senior Web Designer, Senior Web Commerce. Sunt un tip plin de viață și inovator în creativitate.