Adăugare semnătură în Outlook 2016 – Creați automat o semnătură de e-mail care apare la sfârșitul mesajelor dvs. sau care poate fi adăugată la mesajele individuale.
Vă puteți personaliza e-mail-urile cu o semnătură care oferă informații de contact esențiale pe care destinatarii le pot folosi pentru a interacționa cu dvs.
Gândiți-vă la asta ca la o modalitate de a atașa o carte de vizită la fiecare mesaj sau răspuns nou pe care îl trimiteți.
De asemenea, puteți avea mai multe semnături pentru diferite conturi.
Folosind Outlook în Office 2016 sau suita Microsoft 365, vă voi arăta cum să configurați unul.
Instrucțiuni
Într-o fereastră de mesaj nou:
1. Dați clic pe fila Mesaj din partea de sus a noului mesaj.
Selectați lista derulantă Semnătură și selectați Semnături…
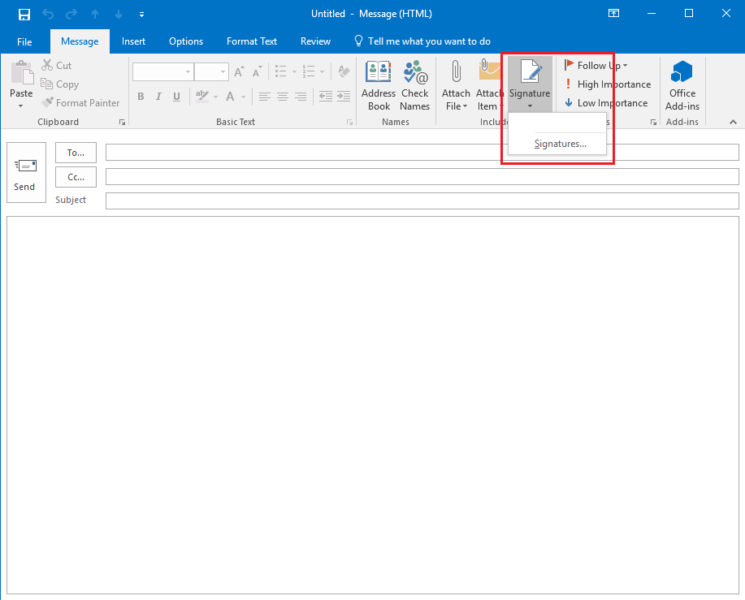
2. În fereastra Semnături și staționare, faceți clic pe butonul Nou și specificați un nume pentru semnătura pe care urmează să o creați.
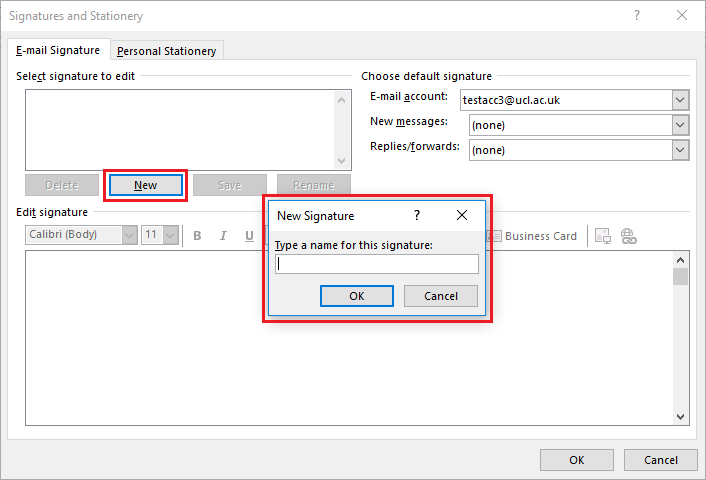
3. Șablonul de semnătură a fost acum creat.
Completați detaliile semnăturii dvs. în caseta de text din partea de jos a ferestrei.
Selectați Salvare.
Adăugare semnătură în Outlook 2016
Dacă doriți să setați semnătura să apară implicit în toate mesajele noi și/sau în orice răspunsuri sau redirecționări, selectați numele semnăturii din meniul derulant mesaje noi sau răspunsuri/redirecționare.
Selectați OK pentru a accepta modificările și închideți fereastra.
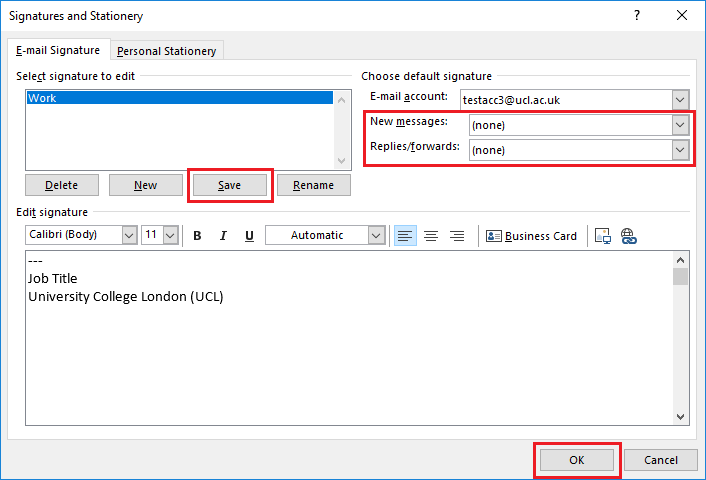
4. Semnătura dvs. a fost salvată.
Dacă ați specificat ca semnătura să apară ca implicită, textul furnizat ar trebui să fie acum vizibil atunci când compuneți un mesaj nou și/sau orice răspunsuri și redirecționări pe care le trimiteți.
Dacă nu ați specificat o semnătură implicită, puteți adăuga semnătura la orice mesaj selectând-o în lista derulantă Semnătură.
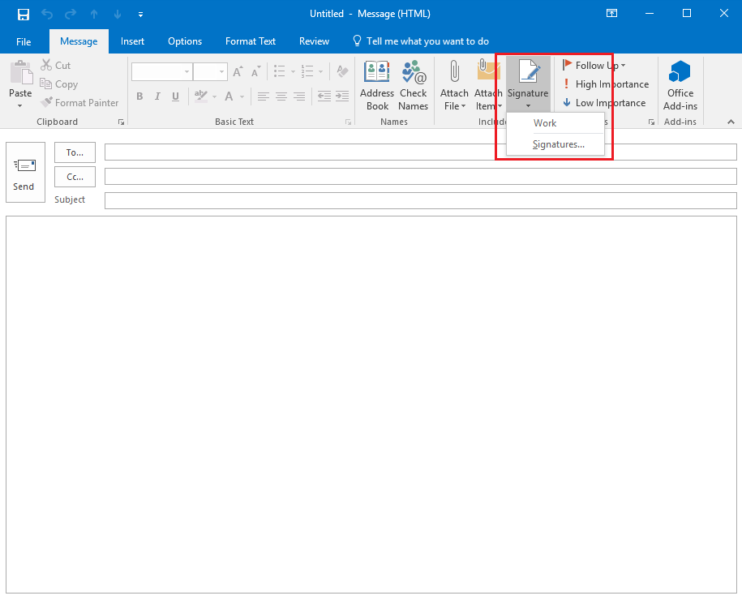
Adăugare semnătură în Outlook 2016
De asemenea, vă puteți alege semnătura din mers, în funcție de persoana la care o trimiteți prin e-mail.
Doar selectați fila Mesaj, apoi faceți clic pe Semnătură din grupul Includere.
Procesul nu s-a schimbat prea mult prin diferitele iterații ale Outlook în ultimii câțiva ani.
Dar, dacă sunteți nou în Outlook 2016, acum veți ști cum să creați o semnătură de calitate, care este de o importanță deosebită în afaceri.
Dacă utilizați o versiune mai veche de Outlook, consultați unul dintre tutorialele mele din website pentru a adăuga o semnătură la versiunea dvs.
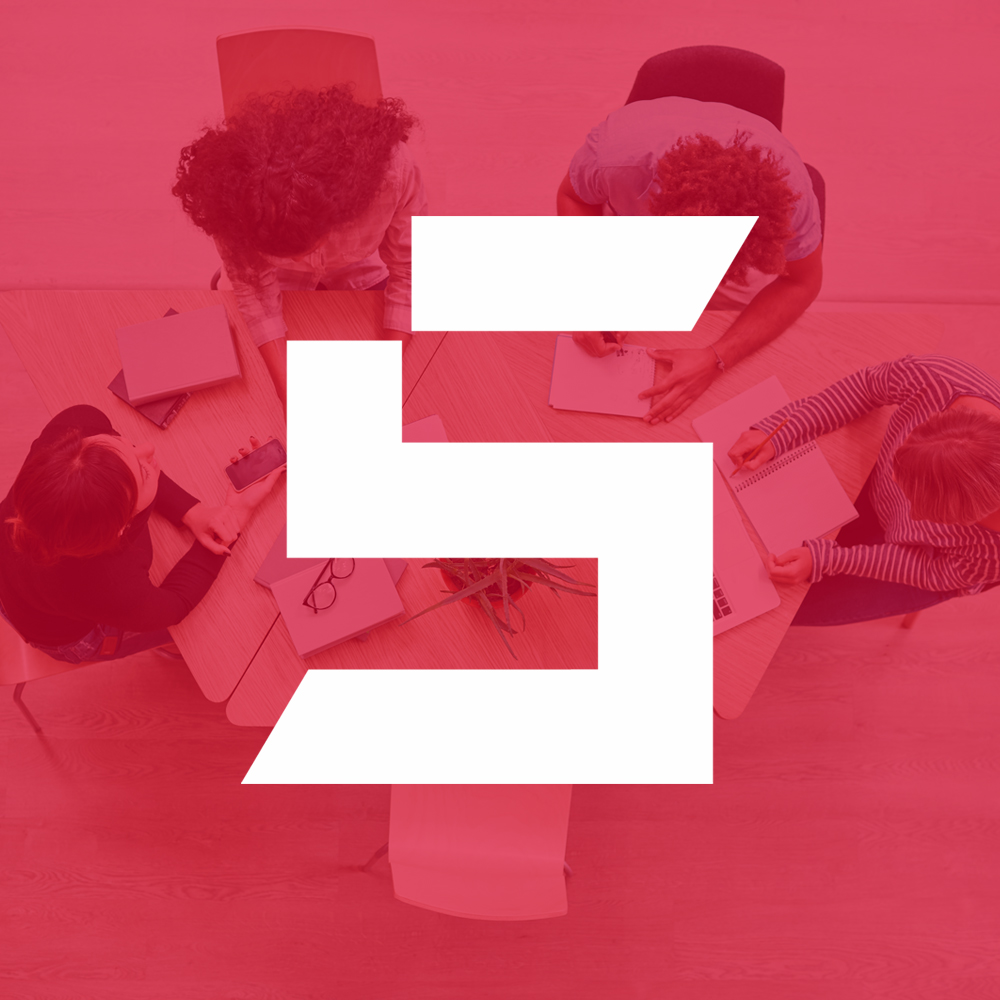
Blogger din anul 2004, fecioară, iubitor de grafică, Senior WebMaster la StoreDay.ro, Senior Graphic Designer, Senior Web Designer, Senior Web Commerce. Sunt un tip plin de viață și inovator în creativitate.




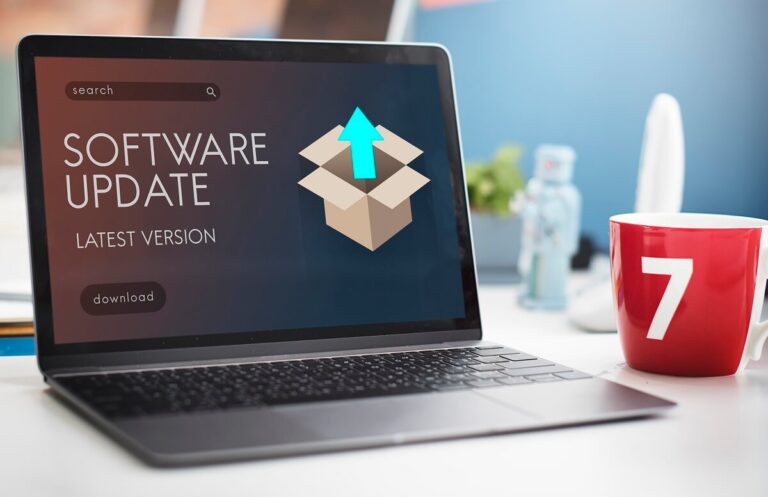



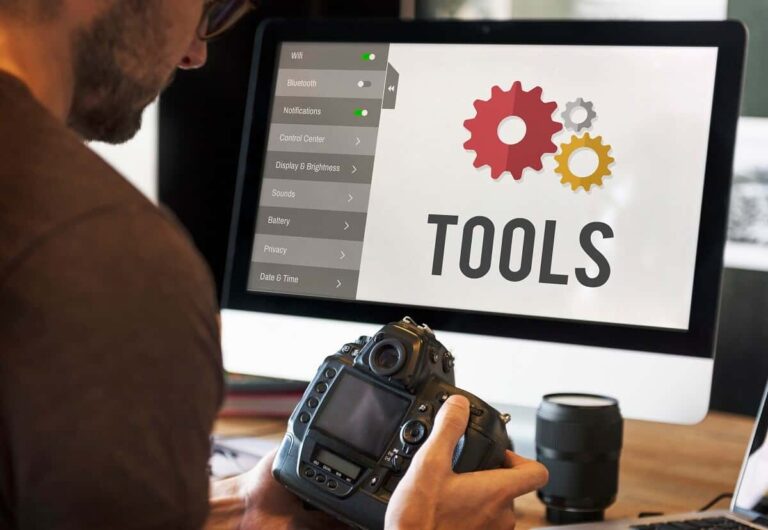


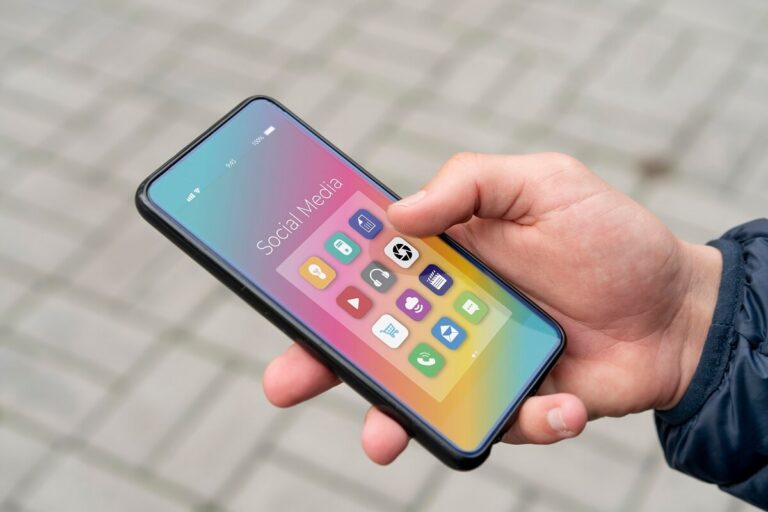
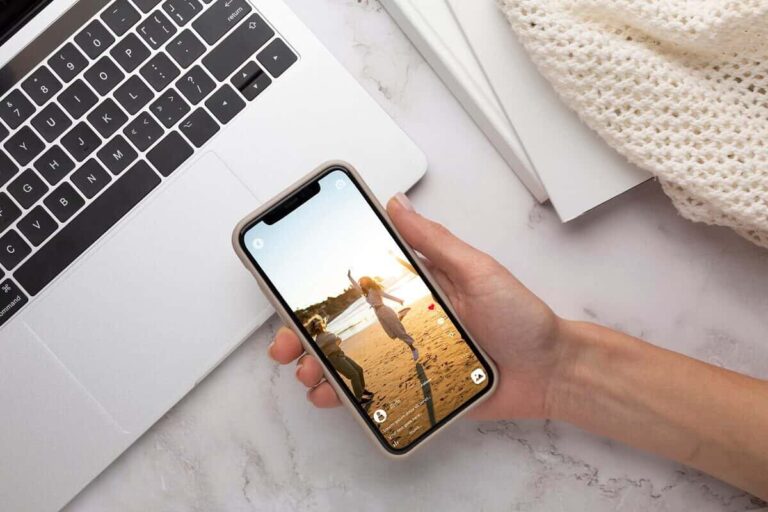
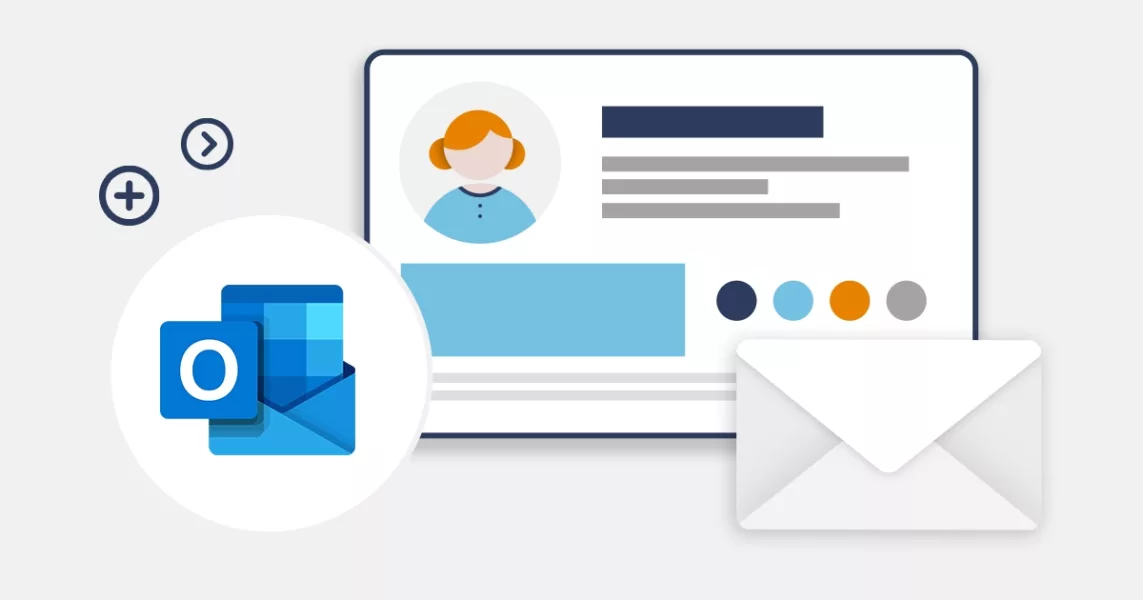

💙
Thanks for sharing this
Thank!
Doar că, o asemenea semnătură poate fi preluată și folosită cu ușurință abuziv.
Depinde de ce dorești sa pui în semnătură, companiile/persoanele normale folosesc așa ceva pentru a fi contactate!