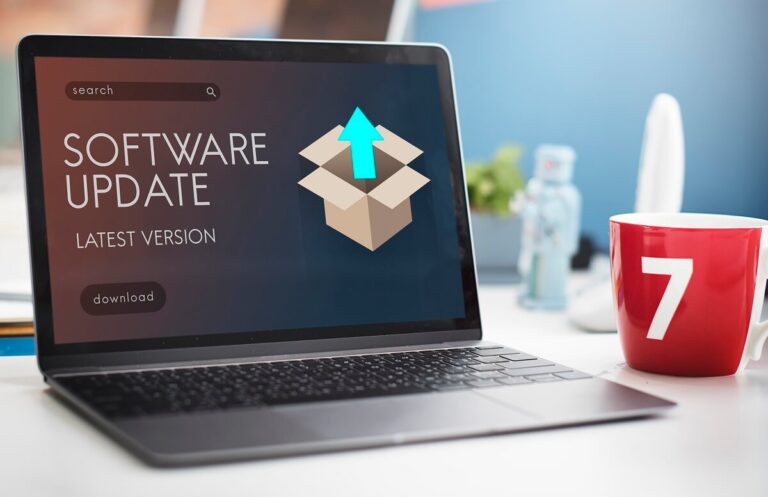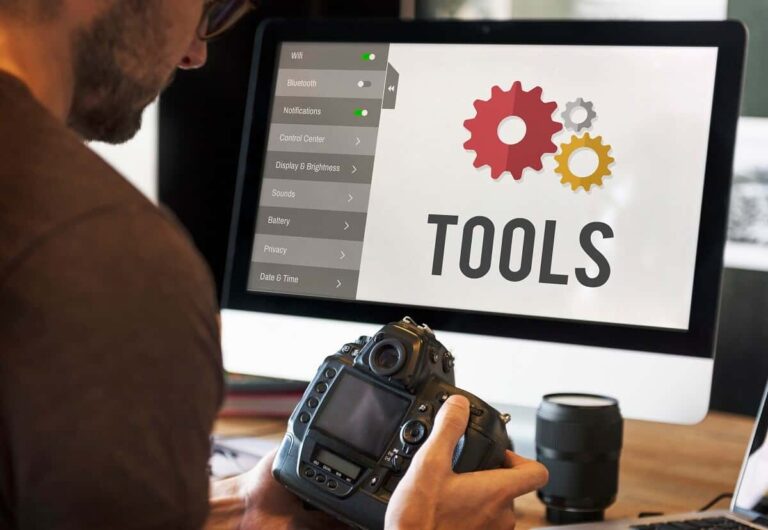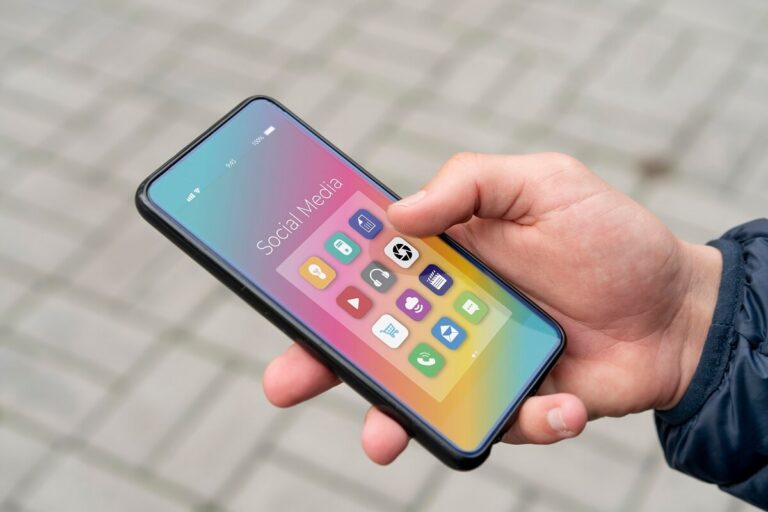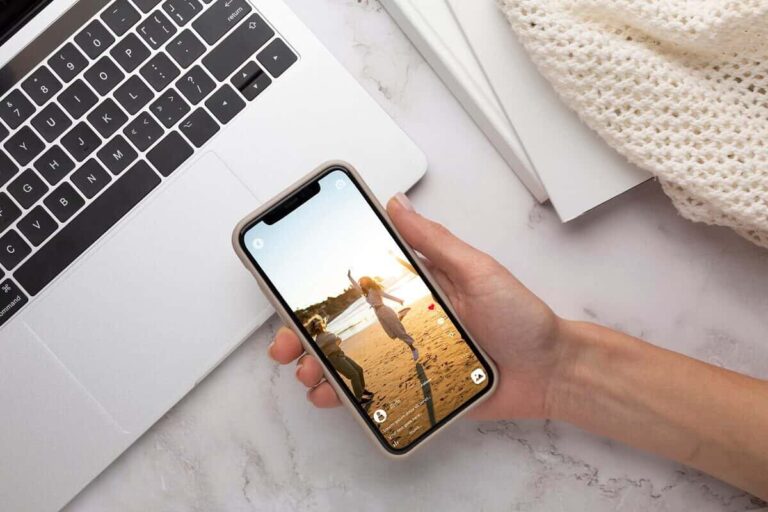Backup fișiere în Windows 10 și 11 – Istoricul fișierelor va face automat backup pentru folderele și fișierele critice din Windows și vă va ajuta să le restaurați.
Copierea de rezervă a documentelor și a altor fișiere în Windows este întotdeauna recomandabilă în cazul în care originalele se pierd sau se corupt vreodată.
Acest lucru este valabil mai ales pentru fișierele care sunt importante, sensibile sau de neînlocuit.
Dar, în mod ideal, doriți o modalitate simplă și automată de a face copii de siguranță ale fișierelor.
Astfel încât să nu fie nevoie să continuați să o faceți manual.
Deși puteți apela la o varietate de programe de backup de la terțe părți.
Backup fișiere Windows
Merită încercat un instrument încorporat în Windows, și anume Istoricul fișierelor.
Disponibil în Windows 10 și 11, Istoricul fișierelor va face automat copii de siguranță ale fișierelor din anumite foldere de pe computer într-o sursă externă, cum ar fi o unitate USB sau o locație de rețea.
”Poți vizita și Instalare Windows și Office!”
Backup-urile tale rulează în fundal pe baza intervalului pe care l-ai setat.
Și dacă vreodată trebuie să restaurați un fișier, deschideți și răsfoiți copiile de rezervă anterioare pentru a găsi versiunea potrivită.

În mod implicit, Istoricul fișierelor va face copii de rezervă pentru anumite foldere din contul dvs. de utilizator, cum ar fi Documente, Muzică, Imagini, Videoclipuri și Desktop.
Puteți elimina și adăuga foldere pentru a vă asigura că toate fișierele pe care le alegeți sunt făcute copii de siguranță, indiferent de locul în care se află.
Un dezavantaj al utilizării Istoricul fișierelor este că zilele sale pot fi numărate.
Backup fișiere în Windows 10 și 11
Am auzit zvonuri că Microsoft intenționează să deprecieze funcția la un moment dat.
Forțând utilizatorii să apeleze la alte metode de backup, cum ar fi OneDrive sau Google Drive.
Un indiciu al viitorului, Istoricul fișierelor constă în modul în care funcționează în Windows 11 față de Windows 10.
În Windows 10, caracteristica este ușor de configurat și utilizat pe măsură ce o rulați din aplicația Setări.
Dar în Windows 11, Microsoft a eliminat Istoricul fișierelor din Setări;
singura ta opțiune este să-l rulezi din Panoul de control, care este neîndemânatic și pare un pas clar înapoi.
Indiferent de planurile Microsoft pentru Istoricul fișierelor, instrumentul rămâne accesibil atât în Windows 10, cât și în Windows 11 și funcționează ca o metodă de backup capabilă.
Atâta timp cât este încă prin preajmă, încă merită folosit.
Iată cum să profitați de el atât în Windows 10, cât și în 11.
Backup pentru istoricul fișierelor Windows 10
În Windows 10, accesați Setări > Actualizare și securitate > Backup.
Conectați unitatea sau dispozitivul pe care doriți să îl utilizați ca locație de rezervă.
Faceți clic pe butonul „Adăugați o unitate” și selectați unitatea pe care doriți să o utilizați.
Aceasta pornește Istoricul fișierelor (Figura 1).
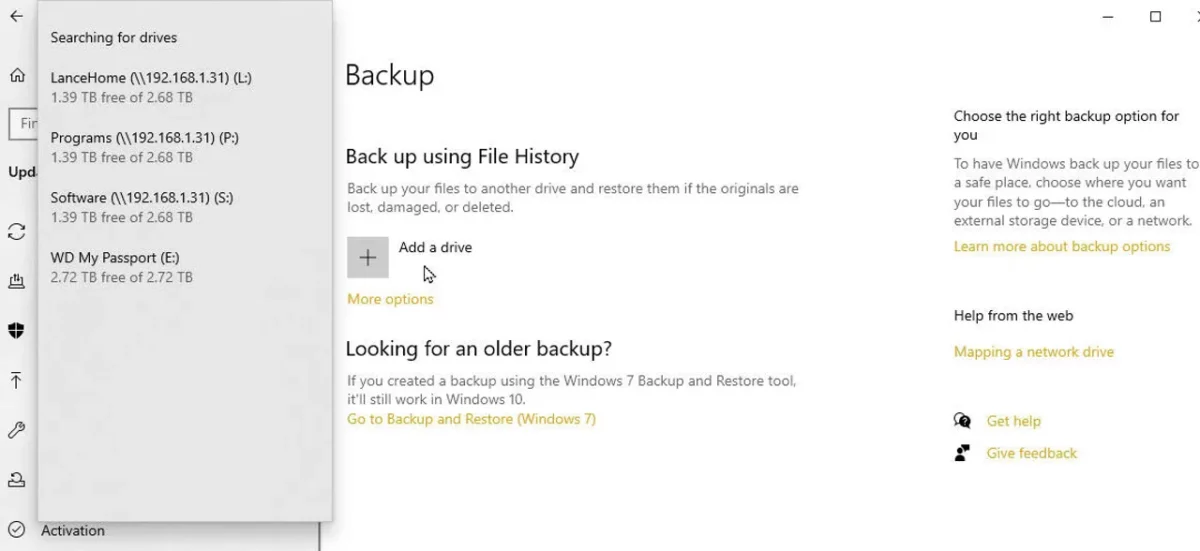
Faceți clic pe linkul pentru „Mai multe opțiuni”.
În ecranul Opțiuni de copiere de rezervă, faceți clic pe meniul derulant pentru Copiere de rezervă a fișierelor mele și setați intervalul de backup, oriunde de la fiecare 10 minute până la zilnic.
Apoi, faceți clic pe meniul Păstrați copiile de rezervă și decideți cât timp doriți să păstrați fiecare copie de rezervă.
Oriunde de la „Până când este nevoie de spațiu” la Pentru totdeauna (Figura 2).
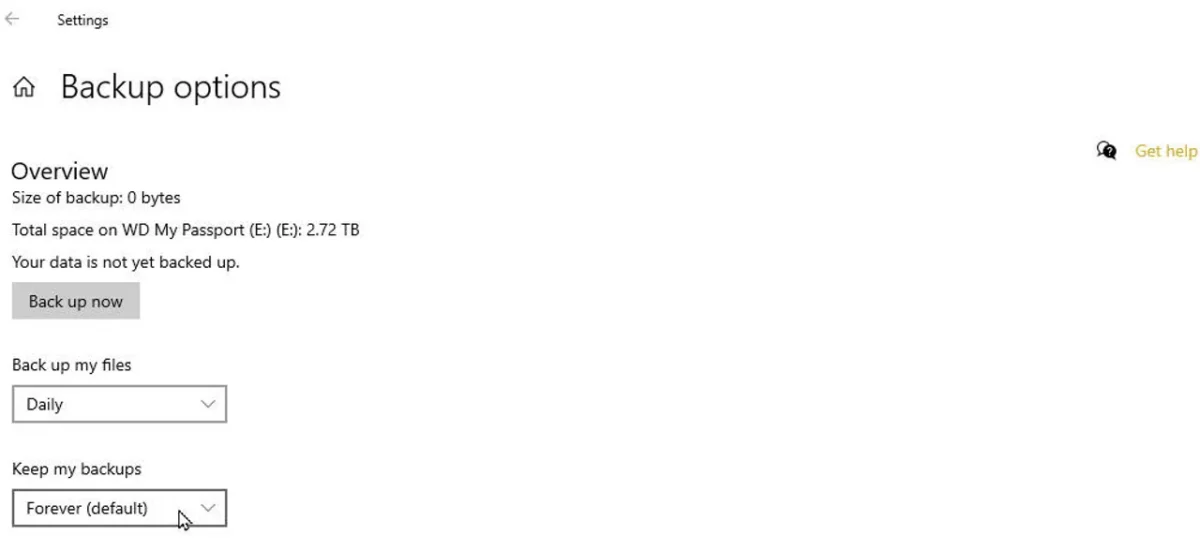
Apoi, puteți seta ce foldere să includeți și să excludeți în copie de rezervă.
Examinați folderele care sunt deja etichetate pentru Istoricul fișierelor.
Backup Windows 10 și 11
Dacă niciun folder pentru care doriți să faceți backup nu este listat, faceți clic pe butonul Adăugați un folder și selectați acel folder (Figura 3).
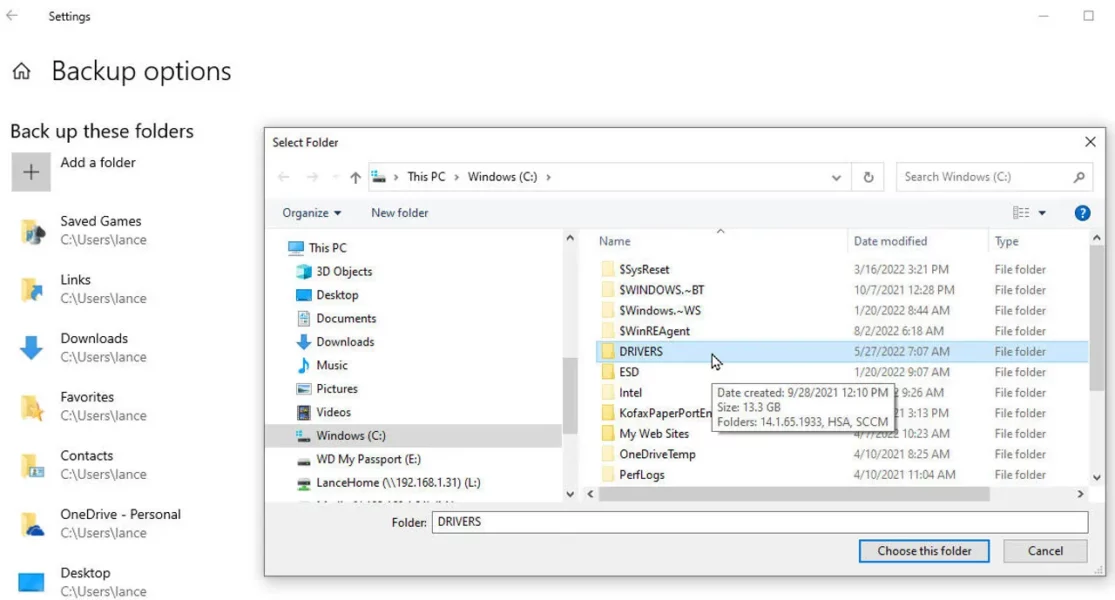
Dacă lista afișează un folder pentru care nu doriți să faceți backup, selectați-l și apoi faceți clic pe butonul Eliminare (Figura 4).
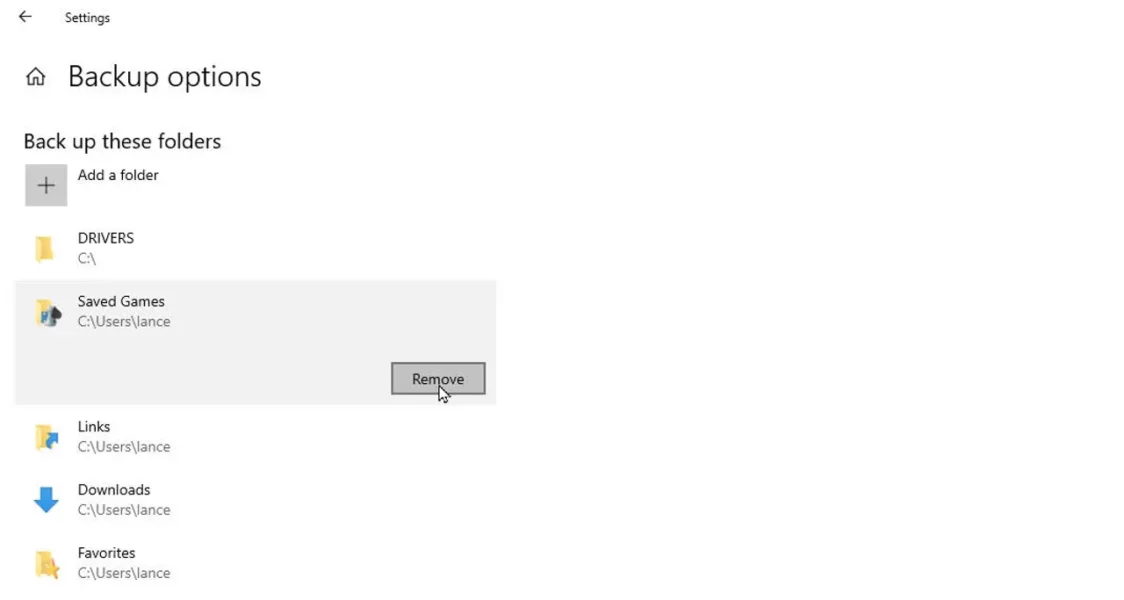
Pentru a exclude orice folder care nu este afișat în listă, cum ar fi un subdosar, faceți clic pe butonul Adăugați un folder din secțiunea Excludeți aceste foldere și selectați acel folder (Figura 5).
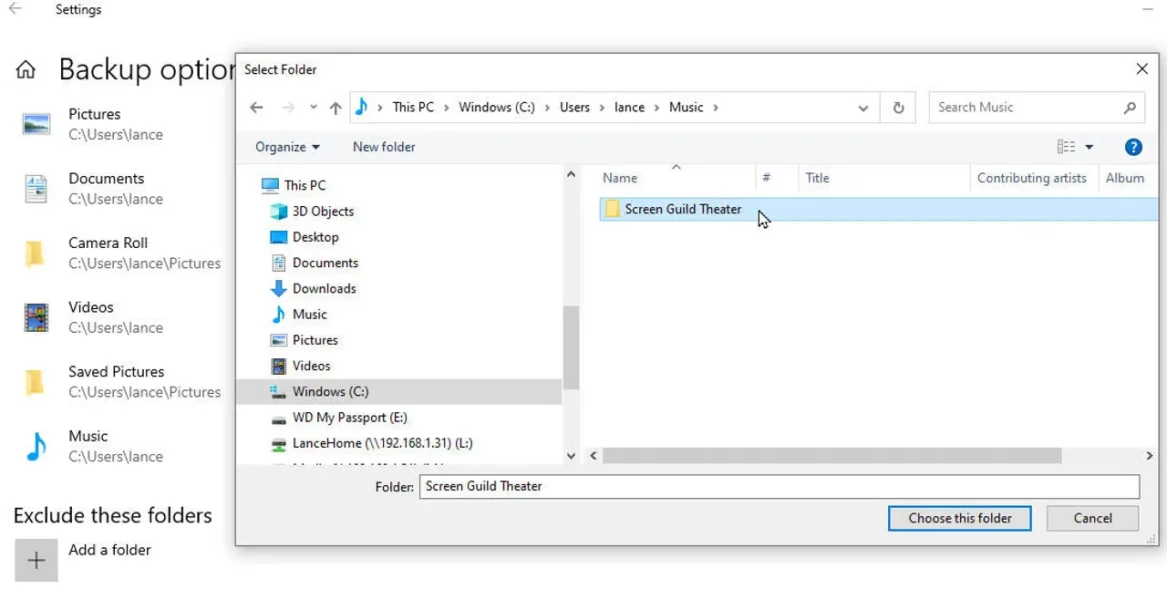
În funcție de programul de backup pe care l-ați ales, este posibil ca backupul din Istoricul fișierelor să fi început deja de la sine.
Dacă nu, derulați în partea de sus a ecranului și faceți clic pe butonul Back up now (Figura 6).
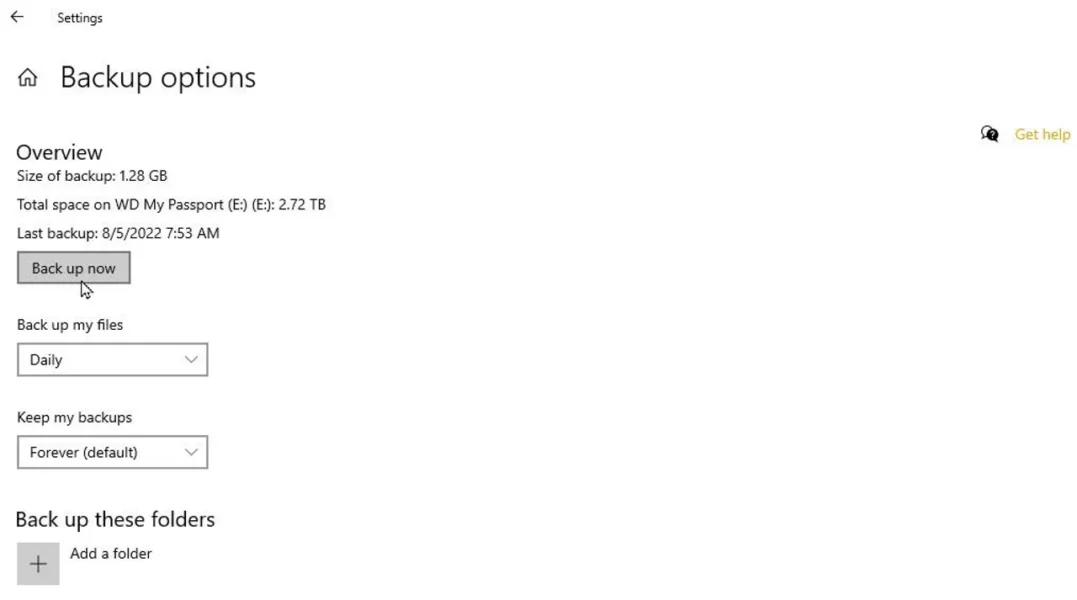
Backup-ul va începe în fundal, atât acum, cât și repetându-se la intervalul pe care l-ați setat.
Vă puteți desfășura munca pe măsură ce rulează backupul.
După ce este finalizat, secțiunea de prezentare generală indică data și ora ultimei copii de rezervă.
Backup fișiere în Windows 10 și 11 – Restaurare istoric fișiere Windows 10
Acum să presupunem că unul sau mai multe dintre fișierele pentru care s-a făcut o copie de rezervă prin Istoricul fișierelor lipsesc.
Sunt corupte sau sunt altfel imposibil de citit și inutilizabil și doriți să restaurați acel fișier din backup.
Derulați în partea de jos a ecranului Istoricul fișierelor din Setări și faceți clic pe linkul pentru „Restaurați fișierele dintr-o copie de rezervă curentă” (Figura 7).
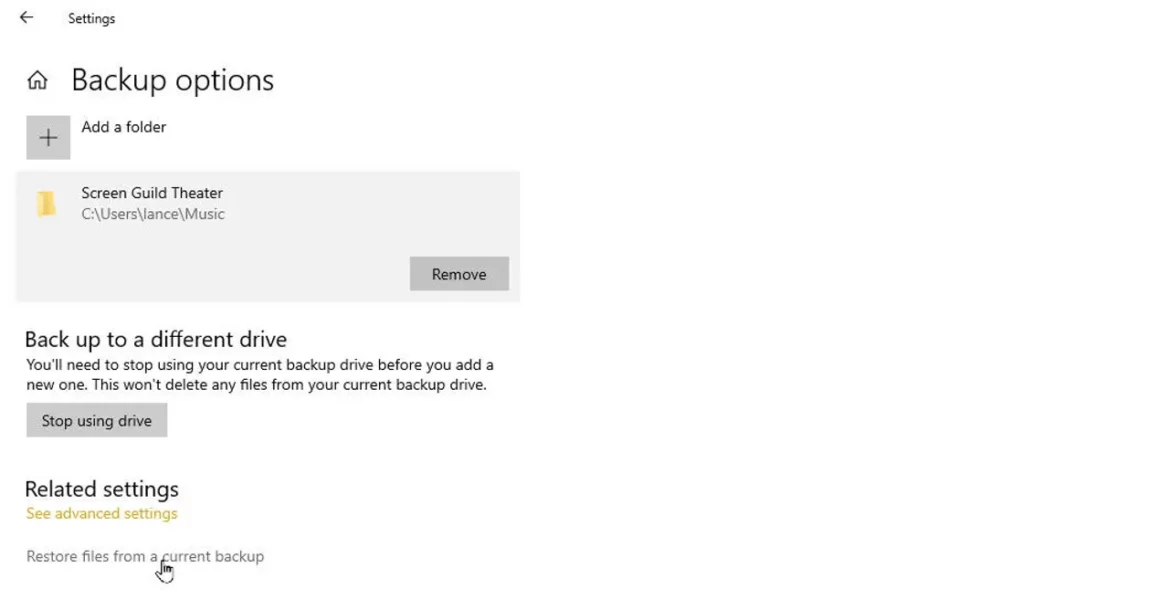
În sus apare o fereastră Istoricul fișierelor care arată ultima copie de rezervă.
Dacă aveți nevoie de un fișier dintr-o copie de rezervă anterioară, faceți clic pe pictograma săgeată stânga din partea de jos a ecranului.
Continuați să faceți clic pe pictogramă pentru a reveni în timp la fiecare backup anterior. Faceți clic pe săgeata dreapta pentru a merge înainte.
Când găsiți copia de rezervă de care aveți nevoie, deschideți folderul care conține fișierul sau fișierele pe care doriți să le restaurați.
Selectați acele fișiere, apoi faceți clic pe butonul Restaurare din partea de jos.
Fișierele sunt restaurate în locația inițială (Figura 8).
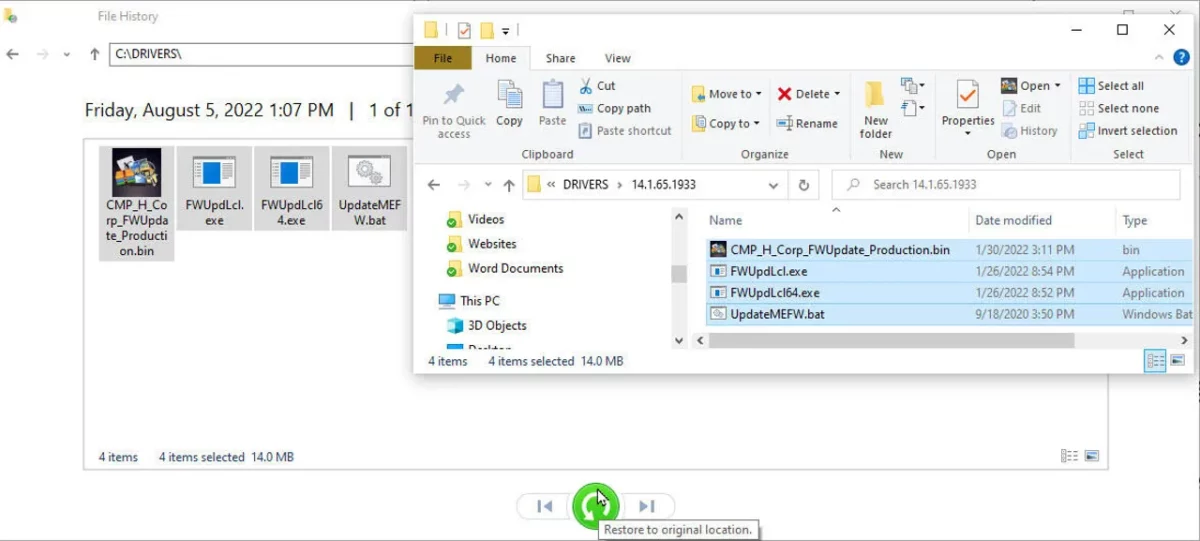
Backup pentru istoricul fișierelor Windows 11
Pentru a utiliza Istoricul fișierelor în Windows 11.
Asigurați-vă că unitatea pe care doriți să o utilizați ca locație de rezervă este conectată.
Deschideți Panoul de control în vizualizarea pictogramei și selectați pictograma Istoricul fișierelor (sau faceți clic pe pictograma Căutare, tastați Istoricul fișierelor și selectați rezultatul).
Fereastra Istoricul fișierelor ar trebui să indice către destinația copiei de rezervă sub „Copy files to:” (Figura 9).
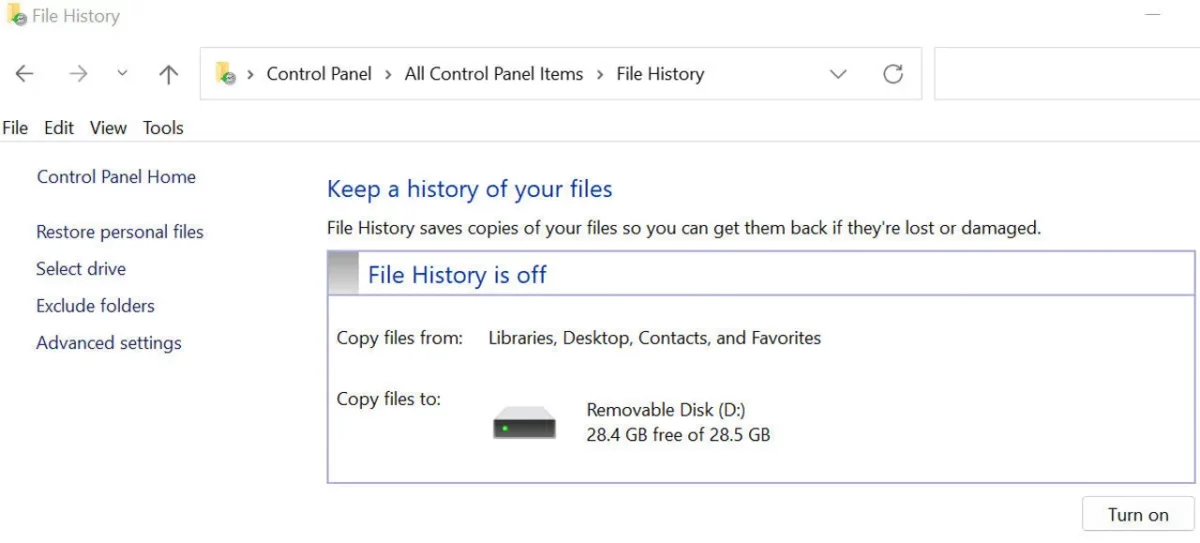
Dacă sunt conectate mai multe unități de rezervă, faceți clic pe linkul din stânga pentru Selectați unitatea.
Selectați unitatea pe care doriți să o utilizați și faceți clic pe OK (Figura 10).
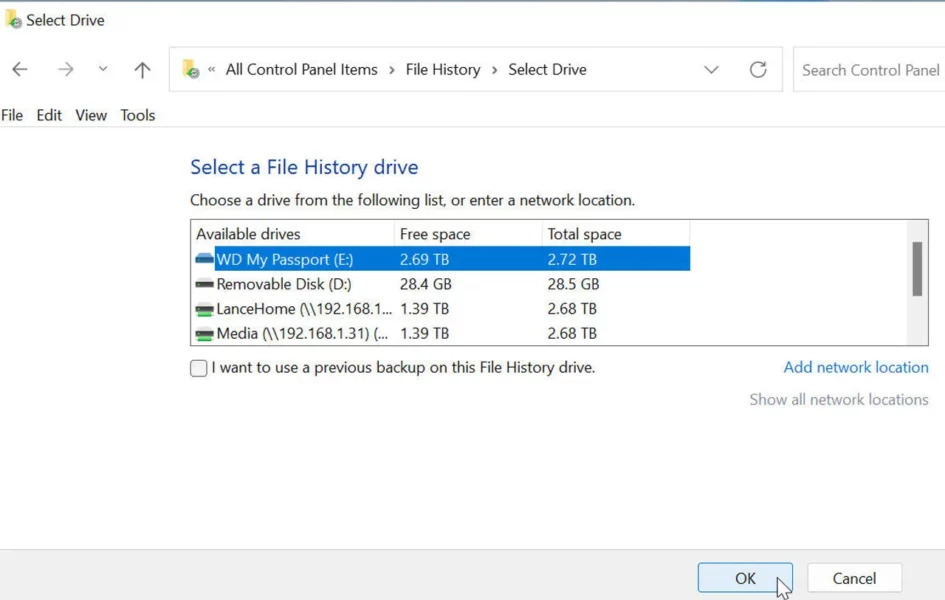
În continuare, puteți adăuga și alte foldere la backup în afara celor implicite, deși procesul de aici este kludgy.
În mod implicit, Istoricul fișierelor din Windows 10 face copii de rezervă pentru toate folderele enumerate în Biblioteci.
Pentru a adăuga un alt folder la backup, deschideți File Explorer, faceți clic dreapta pe folder și selectați „Afișați mai multe opțiuni”.
Din meniul contextual complet, selectați Includere în bibliotecă și apoi adăugați-l într-un folder existent sau creați-l ca bibliotecă nouă.
Dosarul respectiv va fi apoi inclus în Istoricul fișierelor (Figura 11).
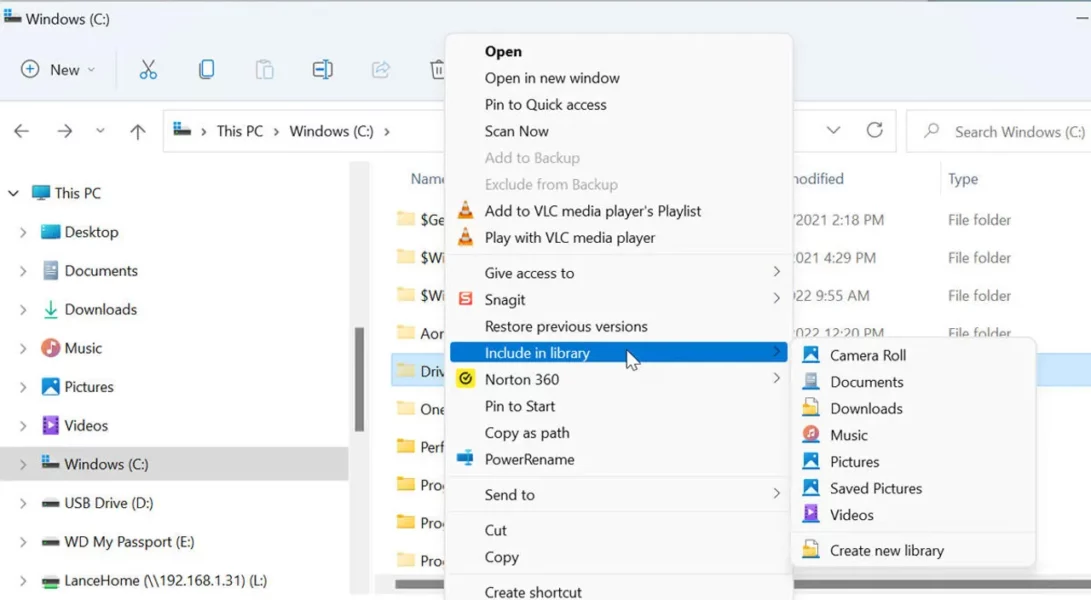
Pentru a exclude un folder, faceți clic pe linkul Exclude foldere.
Faceți clic pe butonul Adăugare și apoi selectați folderul pe care doriți să îl excludeți din copie de rezervă (Figura 12).
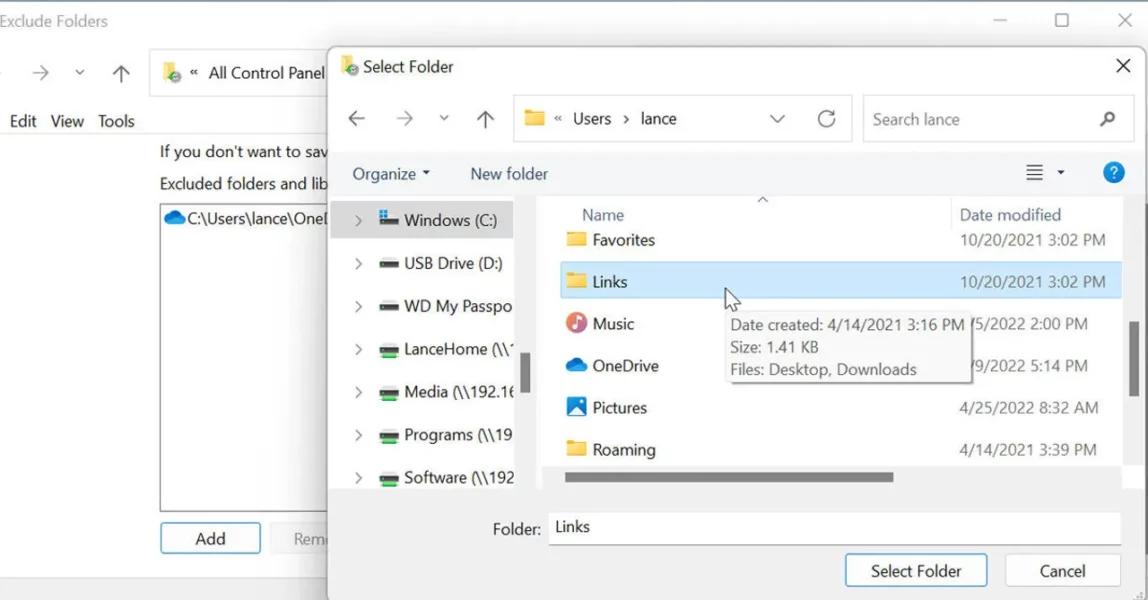
Reveniți la fereastra principală a panoului de control al istoricului fișierelor și faceți clic pe linkul pentru Setări avansate.
Faceți clic pe meniul drop-down pentru Salvare copii ale fișierelor și setați intervalul de backup.
Faceți clic pe meniul drop-down pentru Păstrați versiunea salvată și setați cât timp trebuie păstrate copiile de rezervă ale Istoricul fișierelor.
Când ați terminat, faceți clic pe „Salvați modificările” (Figura 13).
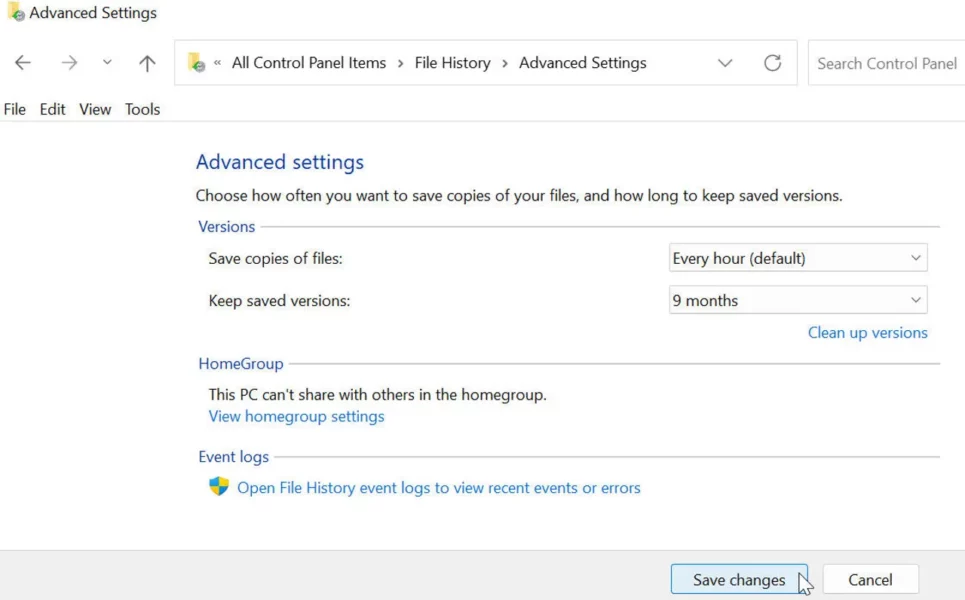
Restaurare istoric fișiere Windows 11 – Backup fișiere în Windows 10 și 11
Backup-ul ar fi trebuit să înceapă deja în acest moment.
Dacă nu, faceți clic pe linkul „Rulează acum”.
Dacă trebuie să restaurați un fișier la un moment dat în viitor, reveniți la ecranul Istoricul fișierelor din Panoul de control și faceți clic pe linkul pentru „Restaurați fișierele personale”.
Căutați copiile de rezervă și deschideți folderul care conține fișierul pe care doriți să îl restaurați.
Selectați fișierul și faceți clic pe butonul „Restaurare la locația originală”.
Fișierul dvs. va fi restaurat la locul inițial (Figura 14).
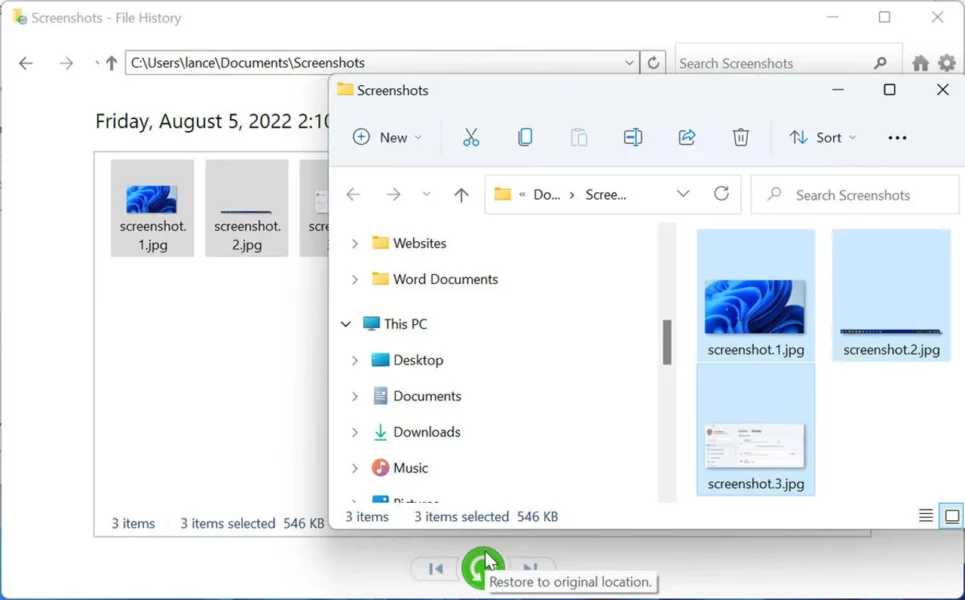
Dacă va fost util acest articol, aștept comentariul vostru!
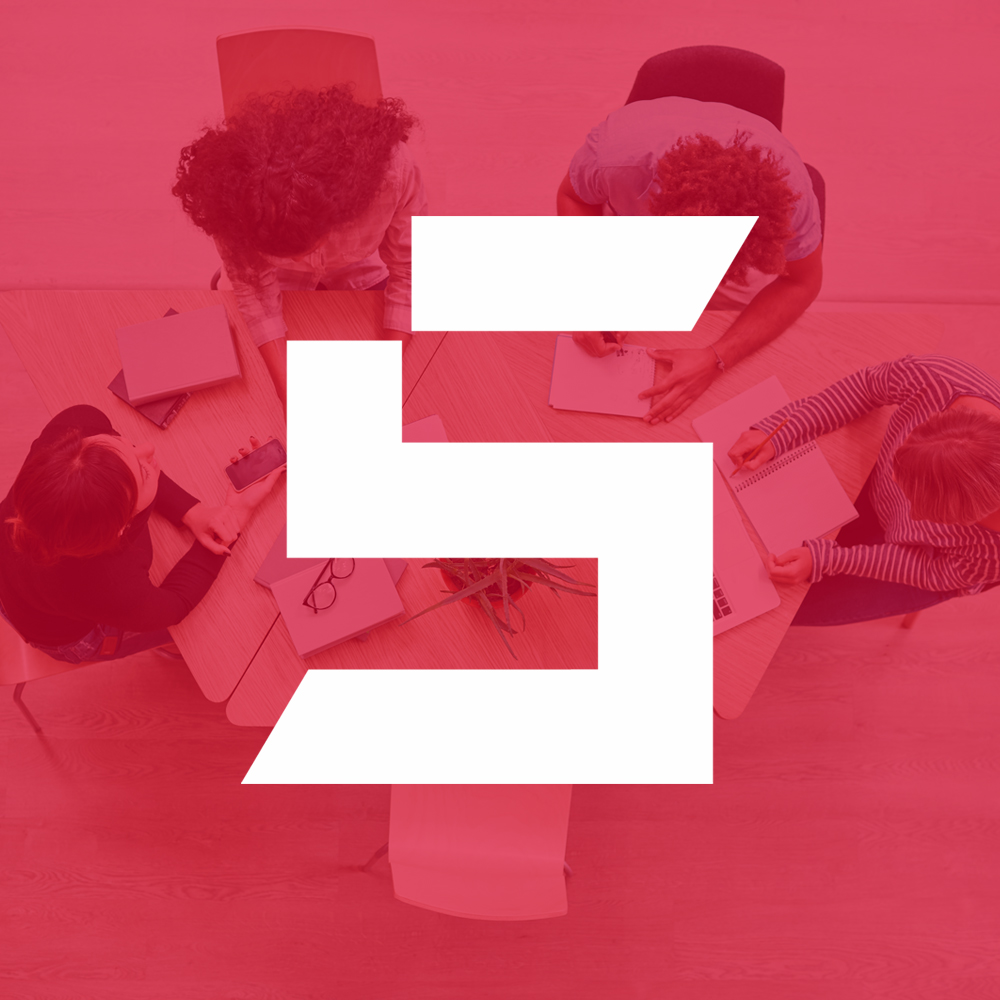
Blogger din anul 2004, fecioară, iubitor de grafică, Senior WebMaster la StoreDay.ro, Senior Graphic Designer, Senior Web Designer, Senior Web Commerce. Sunt un tip plin de viață și inovator în creativitate.