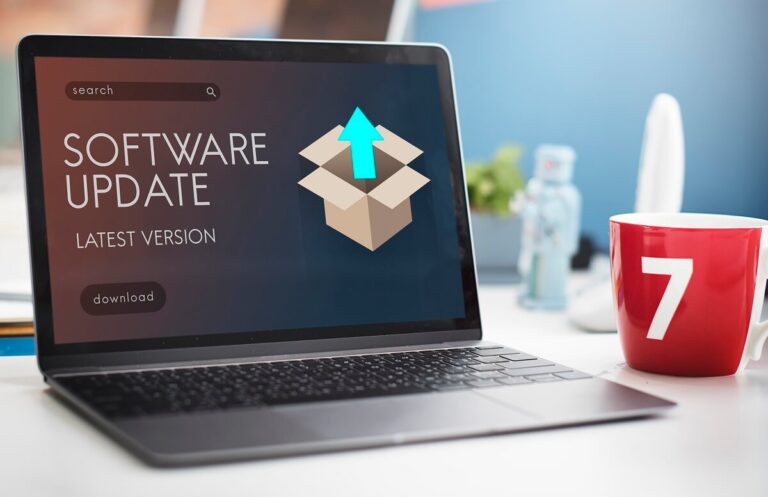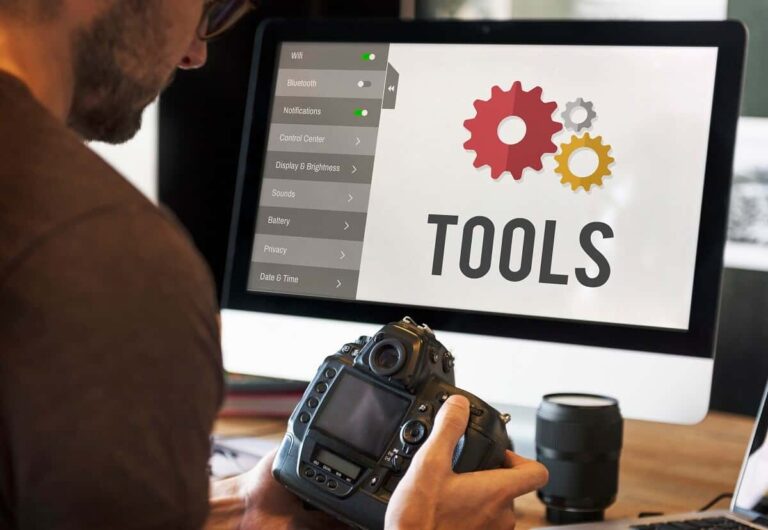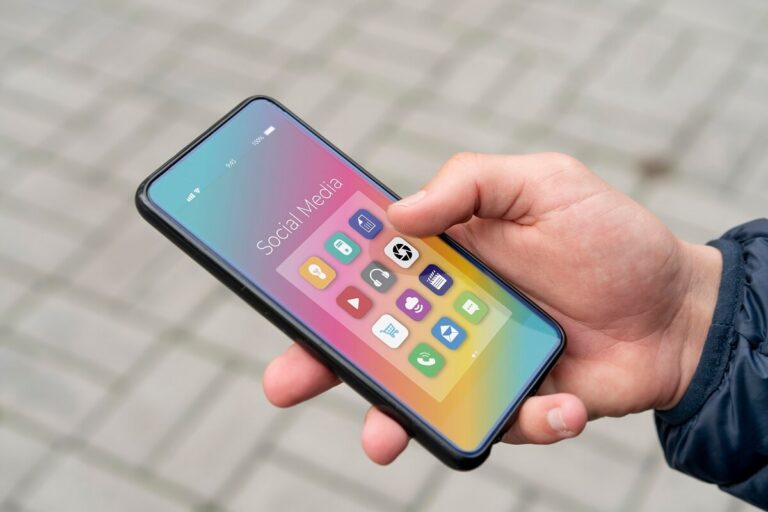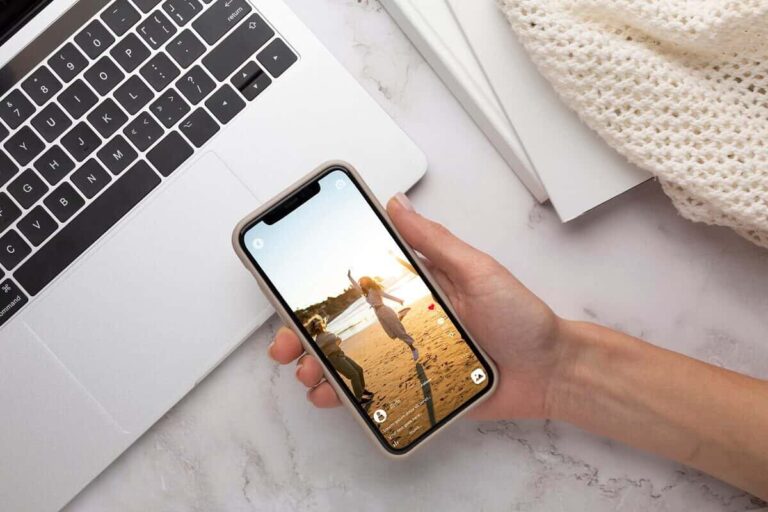Cum se calibrează monitorul în Windows 10 – Indiferent dacă vizionați un film sau editați imagini, este posibil să fi observat că culorile de pe ecran nu sunt tocmai potrivite.
Unele monitoare sunt în mod natural prea luminoase, în timp ce altele au culori mai saturate.
”Poți vizita și Instalare Windows și Office!”
Calibrarea ecranului ajută la setarea culorilor pentru a se potrivi cu un standard, ceea ce face ca totul să arate mai bine.
Iată cum să calibrați monitorul Windows 10 pentru a asigura setările corecte de lumină și culoare.
Cum se calibrează monitorul în Windows 10
Pentru a calibra monitorul pe un computer cu Windows 10, accesați Setări > Afișare > Calibrați culoarea afișajului.
Apoi urmați pașii pentru a vă seta gama, luminozitatea, contrastul și culorile.
De asemenea, puteți utiliza instrumente online pentru a vă calibra monitorul.
Notă: Înainte de a regla monitorul, asigurați-vă că acesta a fost pornit timp de cel puțin 30 de minute.
Acest lucru asigură că monitorul sa încălzit deja și că își afișează luminozitatea și culorile normale.
1. Faceți clic pe pictograma lupă din colțul din stânga jos al ecranului.
Acest lucru va face să apară o bară de căutare.
2. Apoi tastați „Calibrați culoarea afișajului” în bara de căutare Windows.
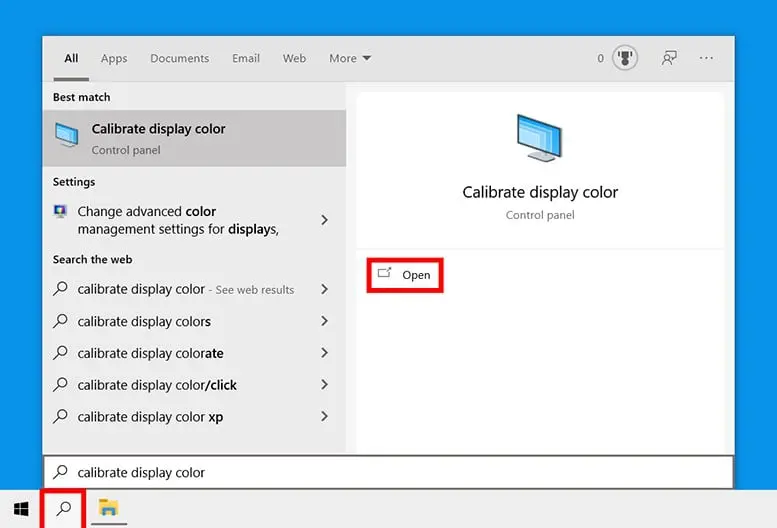
3. Apoi, faceți clic pe Deschidere.
Apoi va apărea o nouă fereastră care spune „Bine ați venit la calibrarea culorilor afișate”.
4. Apoi faceți clic pe Următorul pentru a începe procesul de calibrare.
De asemenea, va trebui să faceți clic pe Următorul între fiecare dintre pașii următori.
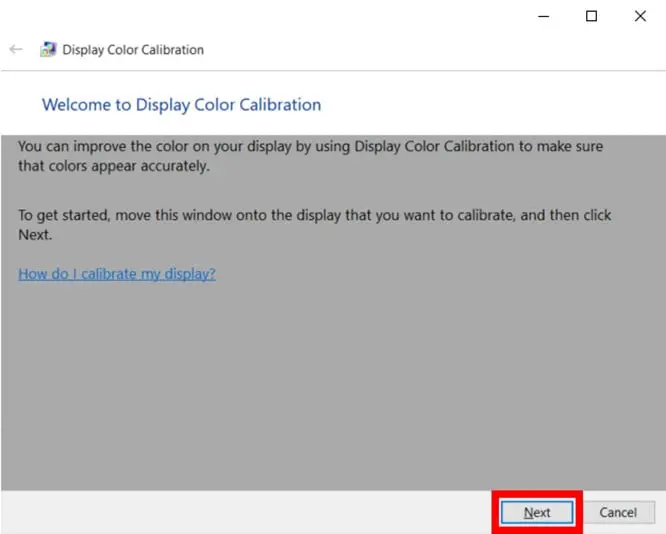
Notă: Asigurați-vă că setați monitorul la setările din fabrică în acest moment.
În caz contrar, nu veți obține cele mai bune rezultate.
Pentru a reseta monitorul la condițiile din fabrică, utilizați butoanele situate în față, lateral sau spate.
Cu toate acestea, dacă monitorul vă permite să setați gama, ar trebui să îl setați la 2.2 sau cât mai aproape posibil.
5. Apoi, utilizați glisorul pentru a ajusta gama.
Pentru a face acest lucru, mutați glisorul până când punctele din mijlocul imaginii apar mai puțin vizibile.
Cum se calibrează monitorul în Windows 10
Acest lucru va schimba atât luminozitatea, cât și culoarea ecranului.
Notă: Nu vă faceți griji dacă nu puteți face cercurile din centru să dispară complet.
Dacă doriți o modalitate mai bună de testare, puteți utiliza și această imagine de test de corecție gamma.
Încercați să faceți să apară cât mai multe numere pe barele de sus și de jos.
Cu monitoare mai bune, veți putea vedea 6 numere în fiecare bară, în timp ce monitoarele de calitate inferioară vor putea afișa doar 4 numere.
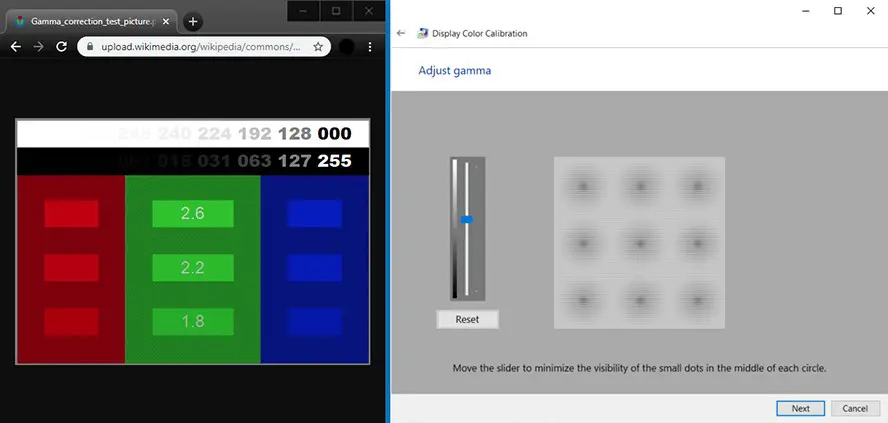
Notă: Dacă nu puteți regla glisorul, este posibil să trebuiască să modificați setările gama folosind comenzile monitorului.
În timp ce faceți acest lucru, ar trebui să păstrați deschise fereastra de setări de afișare și testul de imagine de corecție gama.
6. Apoi, reglați luminozitatea.
Pentru a face acest lucru, folosește butoanele de control de pe monitor până când poți vedea cămașa și costumul în imagine, dar nu atât de mult încât X-ul să iasă în evidență din fundal.
Calibrarea monitorului în Windows 10
Ar trebui să puteți vedea în continuare „X”, dar peretele din spatele lui nu ar trebui să fie spălat.
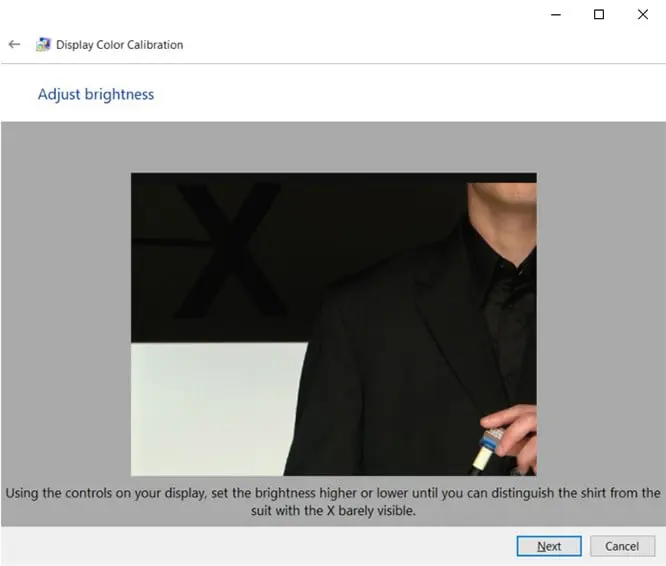
Notă: Ecranul dvs. va arăta diferit în funcție de unghiul în care îl priviți.
Pentru cele mai bune rezultate, ar trebui să dați înapoi și să vă uitați la monitor de departe.
7. Apoi, reglați contrastul.
Pentru a face acest lucru, utilizați butoanele de pe monitor.
Cum se calibrează monitorul în Windows 10
Vrei să-ți setezi contrastul astfel încât să poți vedea doar ridurile și nasturii de pe cămașa bărbatului din imagine.
Fundalul imaginii nu trebuie să fie alb strălucitor.
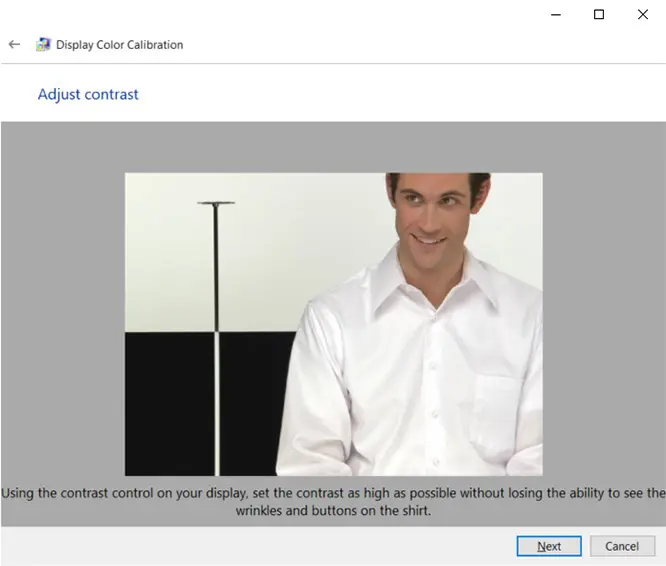
8. Apoi ajustați-vă culorile.
Pentru a face acest lucru, utilizați glisoarele din partea de jos a ferestrei până când toate barele devin un gri neutru.
Dacă vi se pare dificil, puteți descărca și o imagine cu bare de culoare și puteți utiliza acea imagine pentru a vedea când culorile sunt oprite.
Cum se calibrează monitorul în Windows 10
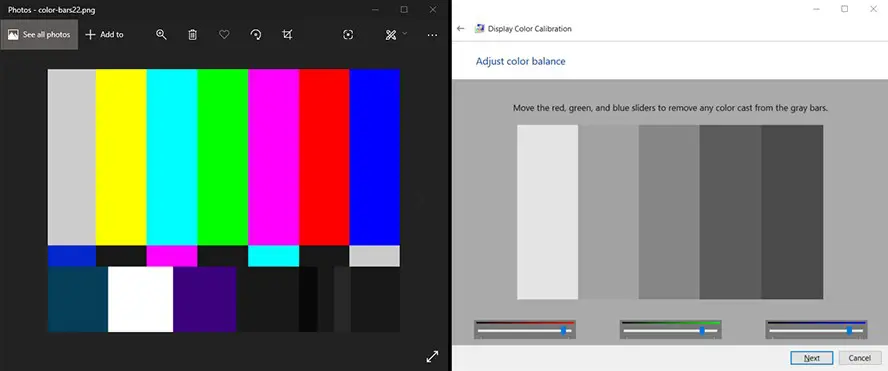
9. Apoi, faceți clic pe Calibrare anterioară și Calibrare curentă pentru a vedea dacă vă plac modificările efectuate.
Făcând acest lucru, calibrarea nu vă va schimba.
Puteți reveni și modifica orice setări făcând clic pe săgeata din colțul din stânga sus al ferestrei.
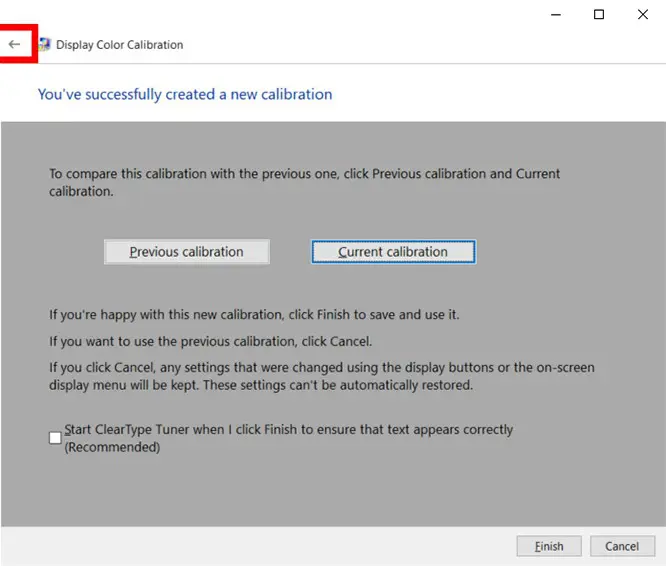
10. Dacă sunteți mulțumit de noua calibrare, faceți clic pe Terminare.
Dacă nu, faceți clic pe Anulare și puteți începe de la capăt.
Pentru a obține cele mai bune rezultate, puteți repeta pașii din nou.
Pentru cele mai bune rezultate, poate doriți să parcurgeți din nou pașii, dar de data aceasta înapoi.
Acest lucru se datorează faptului că fiecare pas îl afectează pe următorul, așa că schimbarea ordinii vă va ajuta să vă reglați și mai mult calibrarea.
Notă: puteți bifa caseta „Start ClearType Tuner…” pentru a regla claritatea textului de pe ecran.
Apoi vi se va cere să faceți un test rapid pentru a calibra textul de pe ecran.
Cum să vă calibrați monitorul folosind instrumente online
După ce ați terminat calibrarea, există teste pe care le puteți face online pentru a vă asigura că monitorul vă arată cea mai bună calitate a culorii.
Paginile de testare a monitorului LCD Lagom
Versiunea cu o singură pagină vă arată o grămadă de teste pentru calibrarea monitorului pe o singură pagină web.
Pur și simplu accesați site-ul web și faceți singur testele.
Dacă doriți instrucțiuni mai detaliate, puteți merge la versiunea completă a testului.
Testul culorii ecranului W4zt
Acest site web arată câteva degrade de culoare pentru comparații, câteva casete în tonuri de gri și un test pentru gama ecranului dvs.
Acest lucru este mai rapid de făcut decât Lagom și este grozav dacă doriți să faceți treaba rapid.
Photo Friday
Photo Friday este un site gratuit de partajare a fotografiilor, dar oferă și un instrument de calibrare gratuit.
Acest test este mai scurt și mai simplu decât Lagom și W4zt, dar îl puteți folosi pentru a vedea dacă aveți luminozitatea și contrastul potrivite pentru ecranul dvs.
Dacă va fost util acest articol, aștept un comentariu!
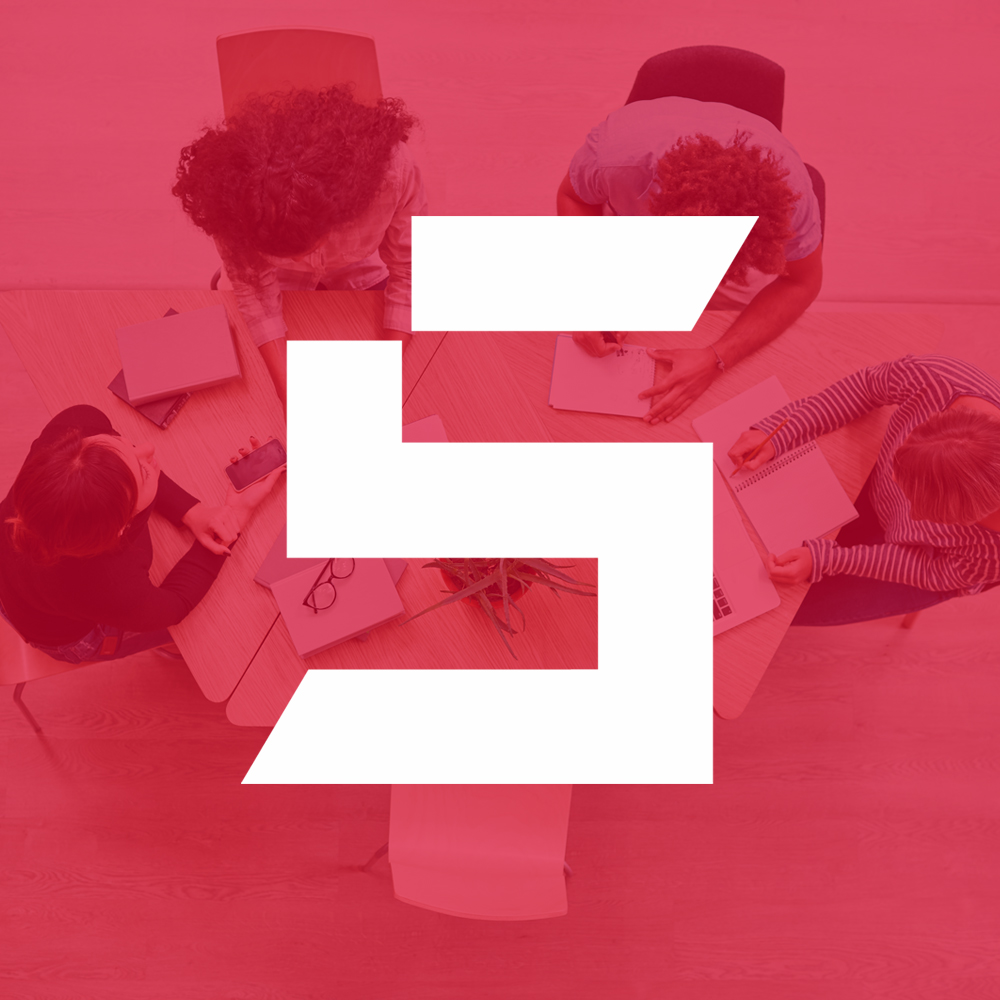
Blogger din anul 2004, fecioară, iubitor de grafică, Senior WebMaster la StoreDay.ro, Senior Graphic Designer, Senior Web Designer, Senior Web Commerce. Sunt un tip plin de viață și inovator în creativitate.