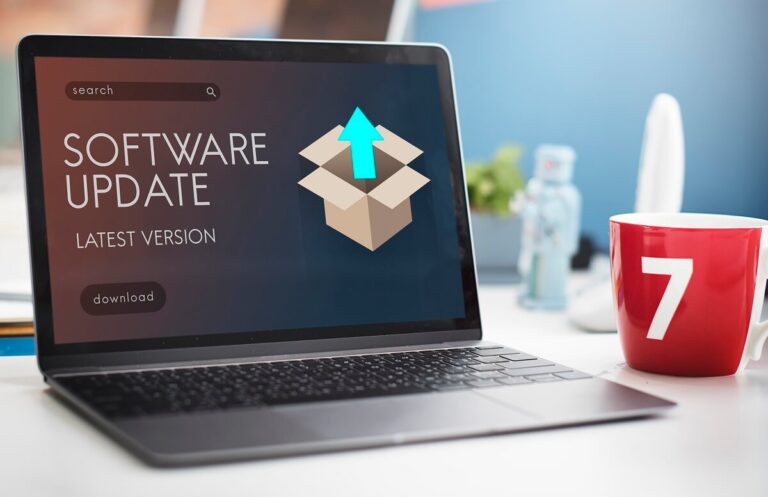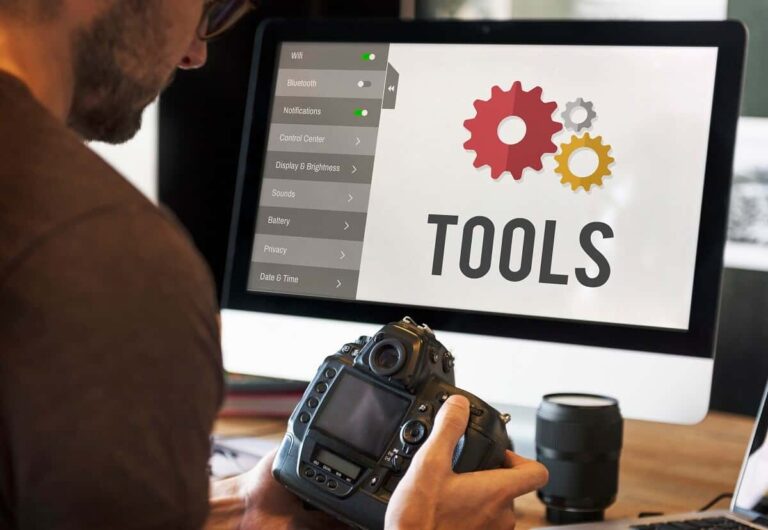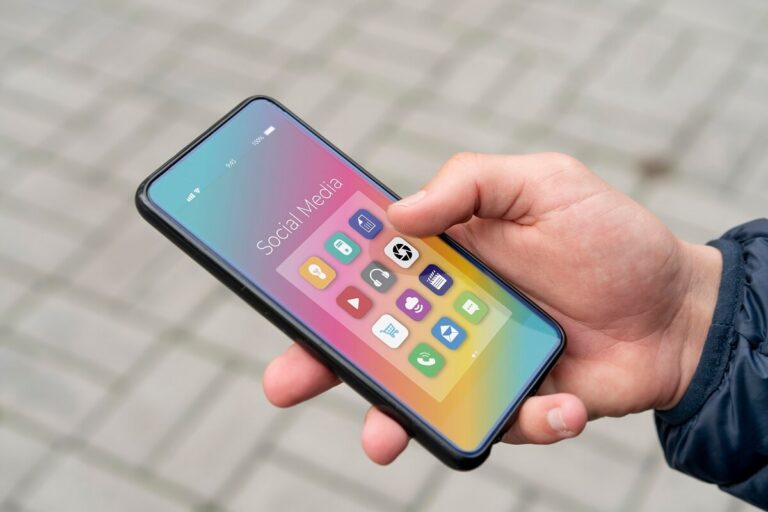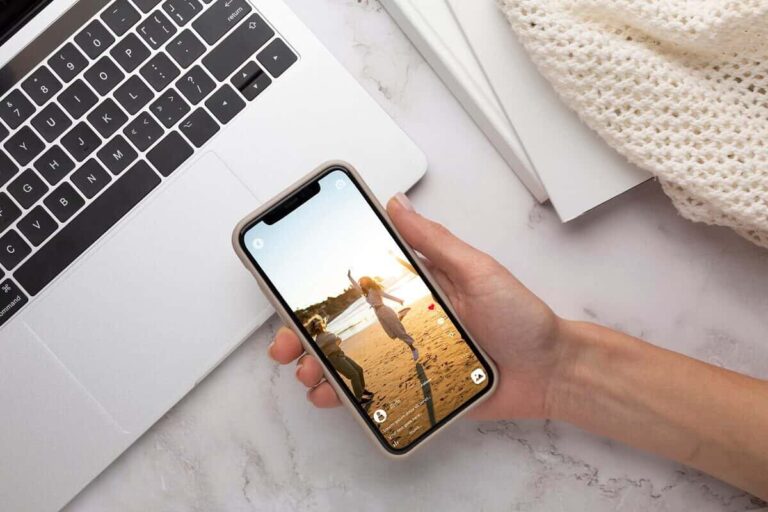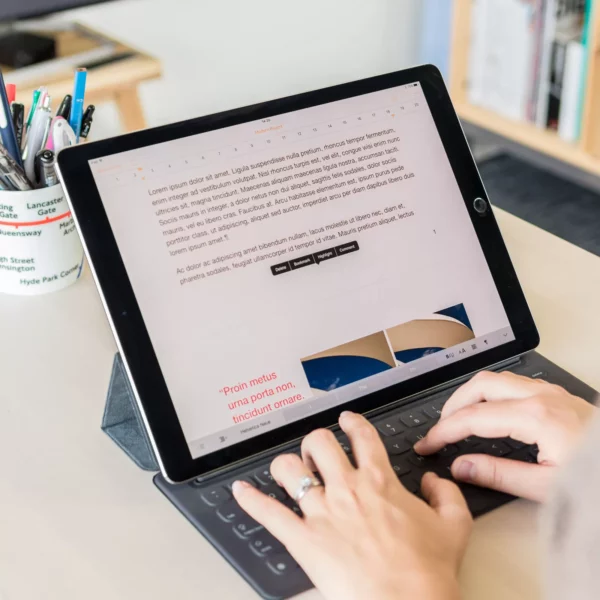În Windows 10, puteți partaja imprimanta cu mai multe PC-uri din rețea.
Pentru a partaja o imprimantă de pe PC-ul la care este conectată imprimanta (PC-ul principal) cu PC-uri secundare la care imprimanta nu este conectată, trebuie să configurați setările de partajare pentru imprimantă, să conectați imprimanta la PC-ul principal (fie wireless, fie utilizând un cablu USB), apoi să activați imprimanta.
PC-ul principal trebuie să fie conectat la imprimantă și la rețea și să fie pornit.
Notă
Atunci când partajați o imprimantă, asigurați-vă că setările de partajare sunt configurate pe PC-urile principal și secundar. De asemenea, asigurați-vă că știți numele PC-ului principal. Pentru mai multe informații, consultați secțiunile Configurarea setărilor de partajare și Găsirea numelui PC-ului, de la sfârșitul acestui articol.
Partajarea imprimantei pe PC-ul principal
Există două modalități de a partaja imprimanta utilizând setările sau Panoul de control.
- Selectați Start
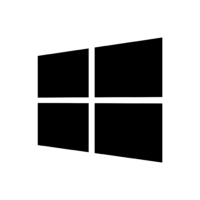 , apoi selectați Setări
, apoi selectați Setări 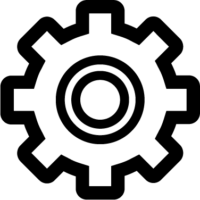 > Dispozitive
> Dispozitive 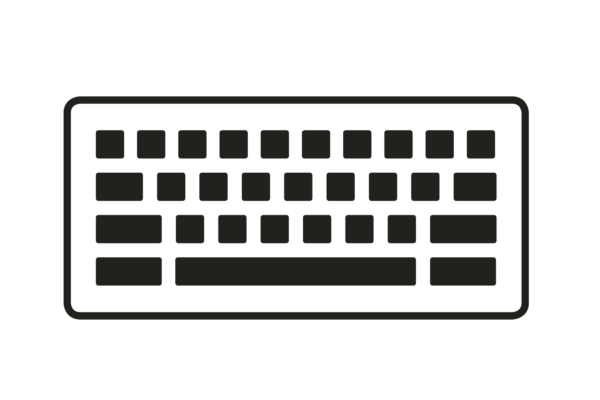 > Imprimante și scanere.
> Imprimante și scanere. - Alegeți imprimanta pe care doriți să o partajați, apoi selectați Gestionare.
- Selectați Proprietăți imprimantă, apoi alegeți fila Partajare.
- Pe fila Partajare, selectați Partajați această imprimantă.
- Dacă doriți, editați numele de partajare al imprimantei. Numele de partajare este utilizat la conectarea la imprimantă de pe PC-ul secundar.
Conectarea imprimantei partajate la PC-ul secundar
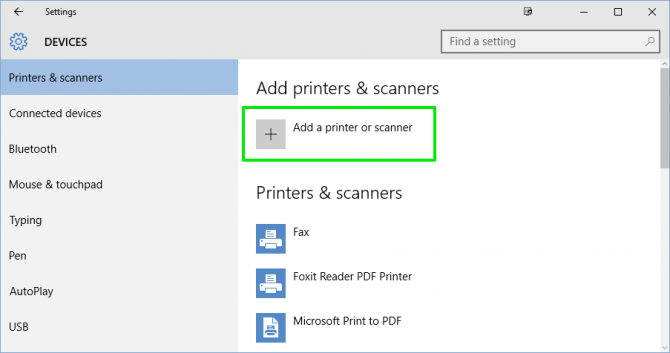
Există două modalități de a conecta imprimanta la PC-ul secundar: utilizând setările sau Panoul de control.
- Selectați Start
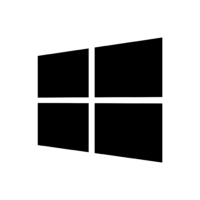 , selectați Setări
, selectați Setări 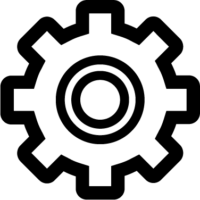 > Dispozitive
> Dispozitive 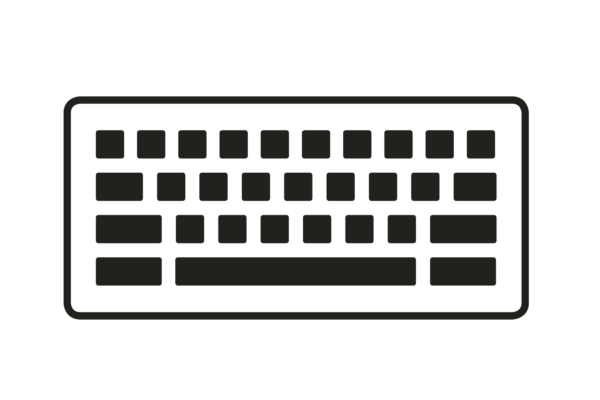 > Imprimante și scanere.
> Imprimante și scanere. - Sub Adăugați imprimante și scanere, selectați Adăugați o imprimantă sau un scaner.
- Alegeți imprimanta pe care o doriți, apoi selectați Adăugare dispozitiv.
- Dacă nu vedeți imprimanta pe care o doriți, selectați Imprimanta pe care o doresc nu se află în listă.
- În caseta de dialog Adăugare imprimantă, selectați Selectați o imprimantă partajată după nume, apoi introduceți numele de computer sau de dispozitiv al PC-ului principal și numele de partajare al imprimantei, folosind unul dintre aceste formate:
- numecomputernumeimprimantă
- http://numecomputer/numeimprimantă/.printer
- Când vi se solicită să instalați driverul imprimantei, selectați Următorul pentru a finaliza instalarea.
Pentru mai multe informații despre numele computerului sau dispozitivului, consultați secțiunea Găsirea numelui PC-ului din acest articol. În mod implicit, aveți nevoie de numele de utilizator și de parola PC-ului principal pentru a accesa imprimanta.
Configurarea setărilor de partajare
Setările pe care le utilizați pentru a partaja dispozitive sunt activate adesea în mod implicit. Dacă nu, urmați pașii din această secțiune pentru a activa setările utilizând setările sau Panoul de control.
- Selectați Start
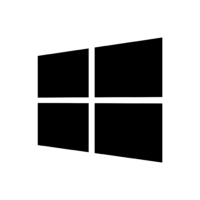 , apoi selectați Setări
, apoi selectați Setări 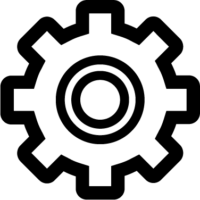 > Rețea și internet
> Rețea și internet 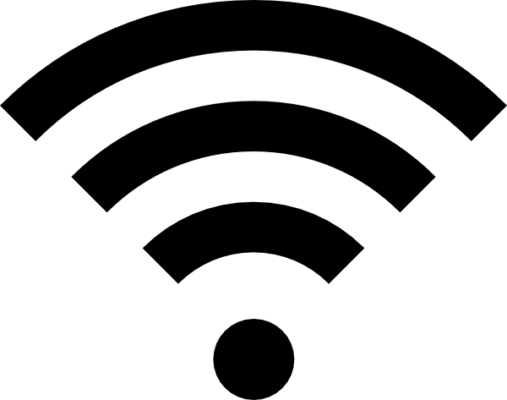 > Wi-Fi.
> Wi-Fi. - Sub Setări asociate, selectați Modificați opțiunile de partajare complexe.
- În caseta de dialog Setări complexe pentru partajare, extindeți secțiunea Privat. În continuare, sub Descoperire rețea, selectați Activare descoperire rețea.
- Sub Partajare fișiere și imprimante, selectați Activare partajare fișiere și imprimante.
Găsirea numelui PC-ului
Veți avea nevoie de numele PC-ului principal, numit și nume de computer sau nume de dispozitiv, pentru a vă conecta PC-ul secundar la imprimantă.
- Pe bara de activități, selectați Windows
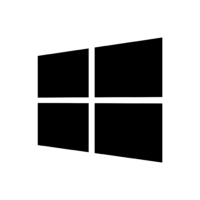 .
. - În caseta de căutare din bara de activități, tastați nume computer.
- Selectați Vedeți numele PC-ului.
- Sub Nume dispozitiv, veți vedea numele PC-ului (computerului).
Dacă va fost de folos această postare, aștept comentarii!
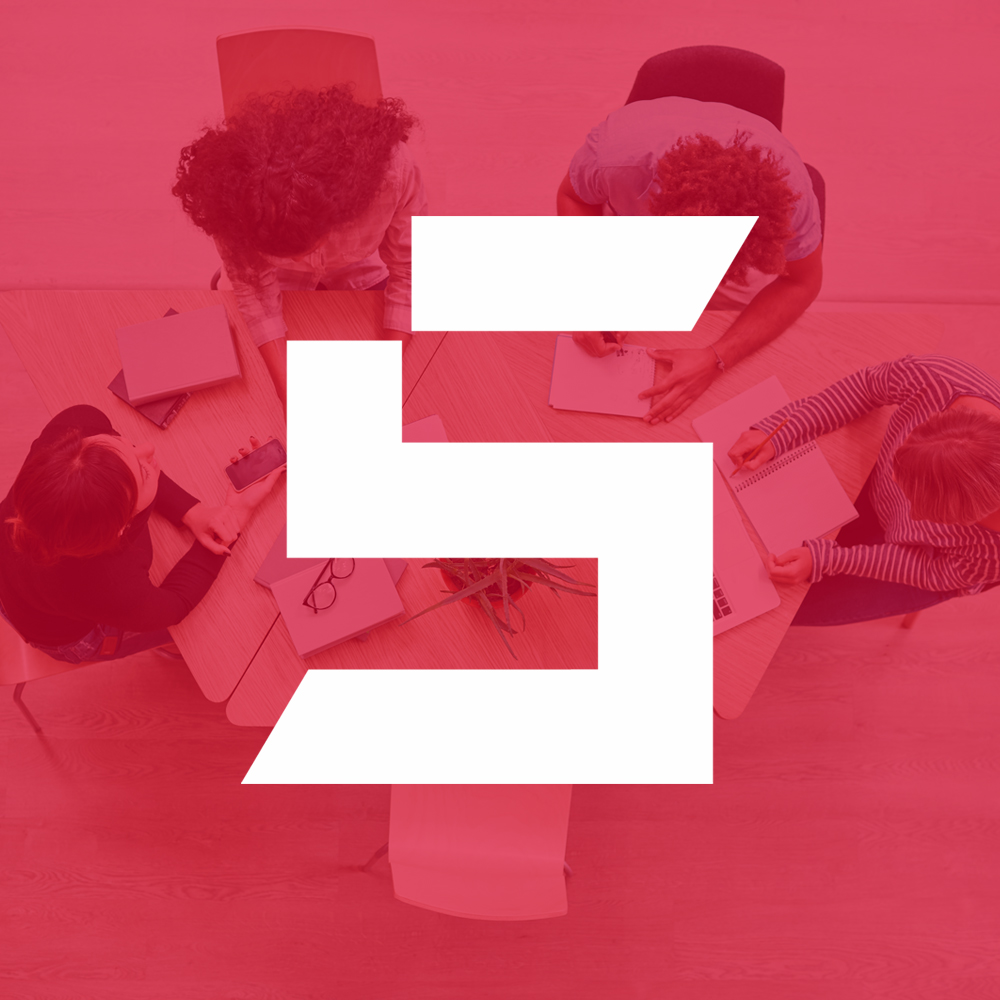
Blogger din anul 2004, fecioară, iubitor de grafică, Senior WebMaster la StoreDay.ro, Senior Graphic Designer, Senior Web Designer, Senior Web Commerce. Sunt un tip plin de viață și inovator în creativitate.